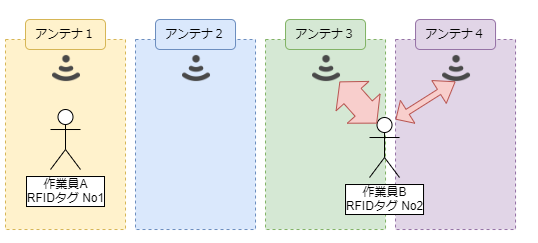9. 作業検出RFIDコレクタ#
作業検出RFIDコレクタに必要な機材の設置、および登録・参照・更新・削除を行います。
9.1 作業検出RFIDコレクタについて#
作業検出RFIDコレクタは、RFIDリーダーを用いて作業員に紐づけされたタグを読み取り、作業員の作業状況を収集するコレクタです。 下図は作業検出RFIDコレクタのシステム構成です。
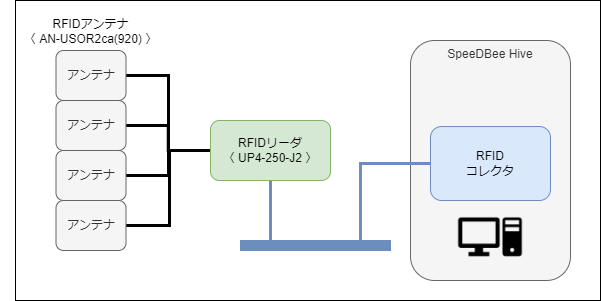
9.2 作業検出RFIDコレクタで利用するHW#
作業検出RFIDコレクタでは、下表のRFIDリーダーとアンテナを利用します。
| HW | 名称 | 個数 |
|---|---|---|
| RFIDリーダー | アートファイネックス製UP4-250-J2 | 1 |
| RFIDアンテナ | アートファイネックス製AN-USOR2ca(920) | 1 ~ 4 |
9.3 RFIDリーダーの設置方法#
RFIDリーダーの設置方法を説明します。
9.3.1 使用するRFIDリーダーを設置#
作業場所付近にRFIDリーダーを設置します。
9.3.2 RFIDリーダーにアンテナを接続#
RFIDリーダーにアンテナを接続します。
下画像の①がRFIDリーダー、②がアンテナ、③がケーブルです。
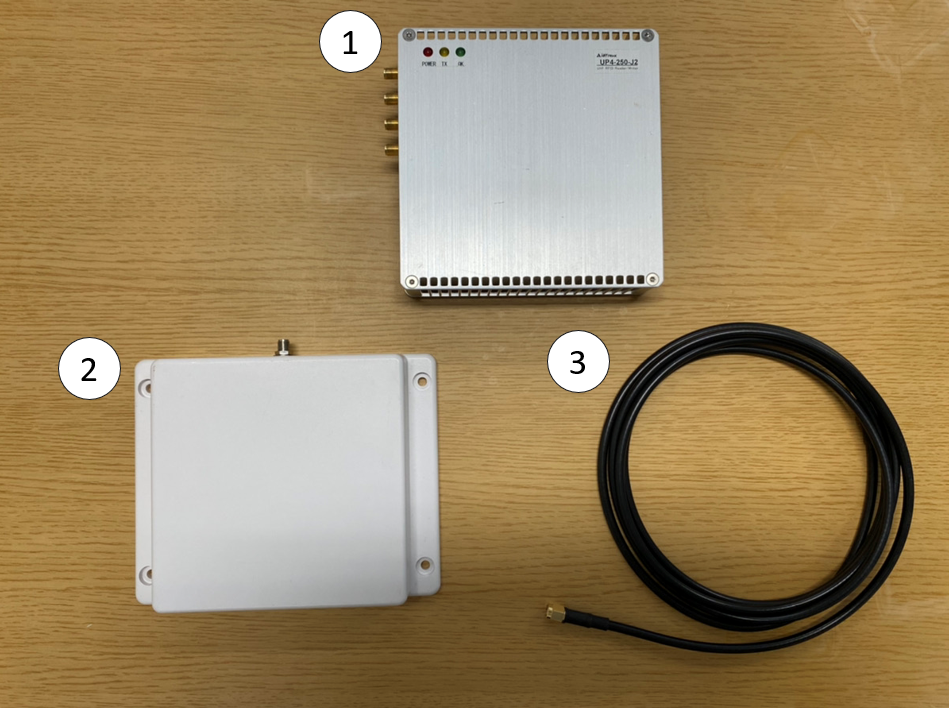
③のケーブルの一方の端を①のRFIDリーダーに接続します。 RFIDリーダーの差込口(下画像の赤枠部分)にケーブルの端を差し込み、しっかり固定されるまで時計回りに回転させてください。

③のケーブルのもう一方の端を②のアンテナに接続します。 アンテナの差込口(下画像の赤枠部分)にケーブルの端を差し込み、しっかり固定されるまで時計回りに回転させてください。

アンテナは最大4つまで接続できます。接続したアンテナは、作業場所に設置してください。
9.3.3 RFIDリーダーにLANケーブルを接続#
RFIDリーダーにLANケーブルを接続します。 RFIDリーダーの差込口(下画像の赤枠部分)にLANケーブルを差し込んでください。

9.3.4 RFIDリーダーに電源ケーブルを接続#
RFIDリーダーに電源ケーブルを接続します。 下画像の①が電源ケーブル、②がRFIDリーダーです。
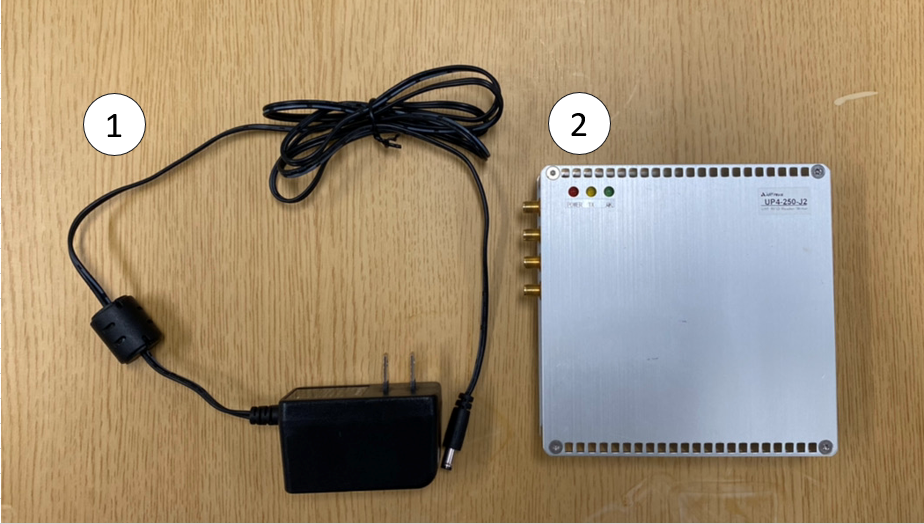
②のRFIDリーダーの差込口(下画像の赤枠部分)に①の電源ケーブルのプラグを差し込んでください。

①の電源ケーブルをコンセントに差し込んでください。 電源が供給されると、②のRFIDリーダーのPOWERランプ(下画像の赤枠部分)が点灯し、RFIDリーダーが起動します。

9.3.5 RFIDリーダーのIPアドレスを調べる#
RFIDリーダーのIPアドレスは、アートファイネックス社の提供するSDKに付属している「DeviceInstaller」を使って調べる事ができます。 詳細はSDKに付属している以下のマニュアルの「2.4.LAN での接続」をご確認ください。
AfxUHFRWDKv1011/Documents/UHF帯RFIDリーダ・ライタ共通セットアップガイド.pdf
RFIDリーダのIPアドレスは、この後にコレクタの設定で利用するため、控えてください。
9.4 DLLを配置する#
注意
SpeeDBee HiveがPCにインストールされている事が前提です。
作業検出RFIDコレクタの利用には、アートファイネックス社の提供する「開発情報(開発者支援キット)」に含まれる「spapi.dll」が必要です。詳細については、株式会社アートファイネックス様へお問い合わせください。「spapi.dll」を、PC内の以下のディレクトリに配置してください。
C:/Program Files/SALTYSTER/SpeeDBeeHive/bin/
9.5 作業検出RFIDコレクタの登録#
作業検出RFIDコレクタの登録を行います。
- 「作業検出RFID」の
 をクリックします。
をクリックします。
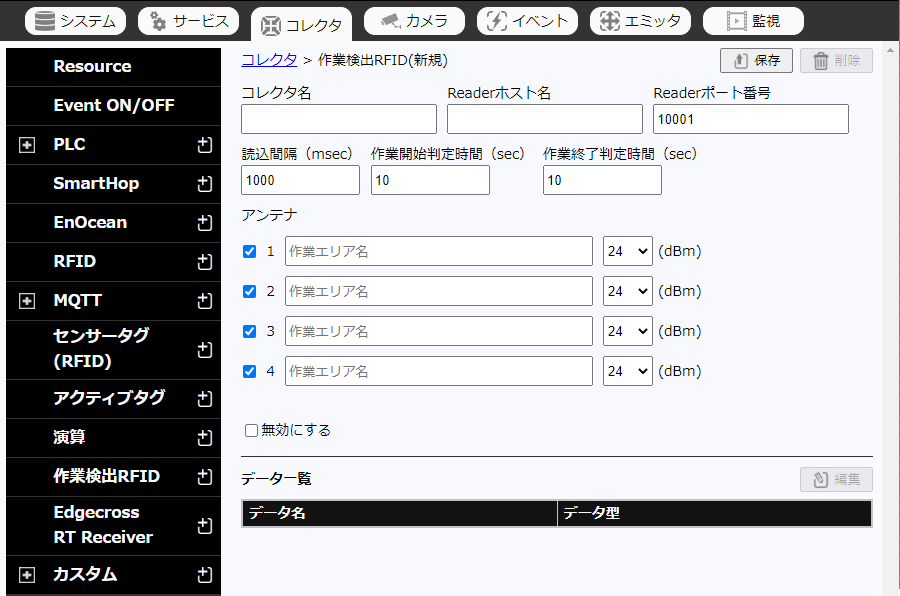
-
各項目を入力します。
入力項目 説明 コレクタ名 コレクタ名 Readerホスト名 RFIDリーダーのホスト名またはIPアドレス Readerポート番号 RFIDリーダーのポート番号 読込間隔(msec) RFIDリーダーのRFIDタグ読込間隔 作業開始判定時間(sec) 作業員が作業を開始したと判定する基準時間 作業終了判定時間(sec) 作業員が作業を終了したと判定する基準時間 (アンテナ) チェックボックス アンテナを有効にする 作業エリア名 アンテナに対応する作業エリアの名称 アンテナ出力 アンテナの出力 無効にする コレクタの稼働を無効にする(設定のみ行う場合に利用) -
「保存」をクリックすると、各アンテナのデータに対応するカラムがデータ一覧の表に追加されます。
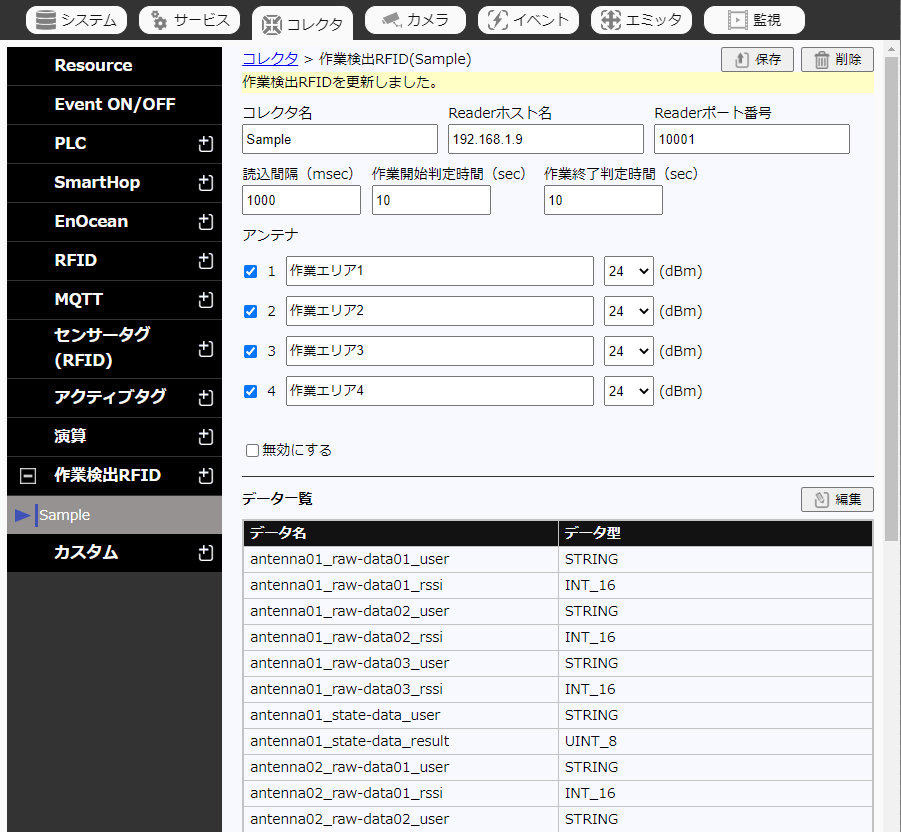
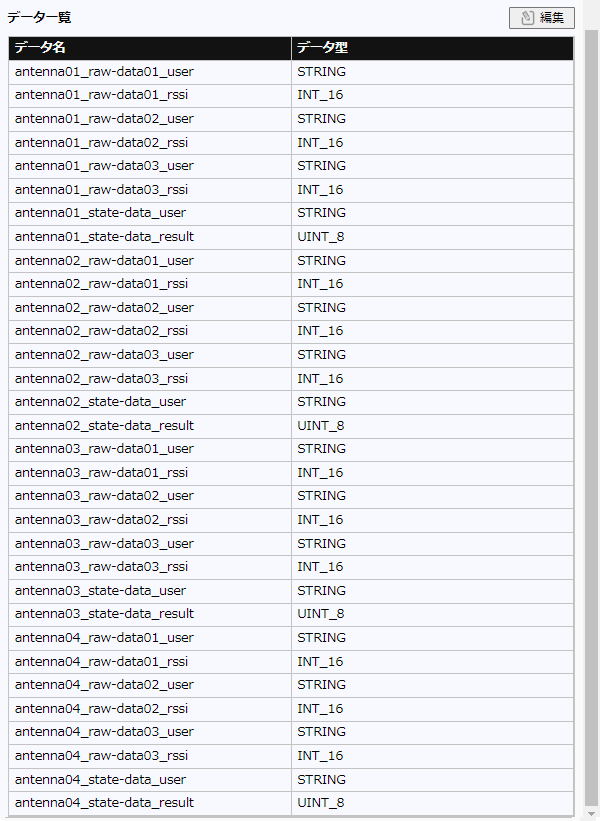
カラムの種別は以下の通りです。
| カラム種別 | 説明 |
|---|---|
| raw-data | 読込間隔(msec)ごとにアンテナから読み取れたタグのうち 電波強度の強い上位3つのタグを登録する |
| state-data | 作業開始判定時間(sec)、作業終了判定時間(sec)ごとに作業検出結果を登録する |
アンテナ1個につき登録されるカラム、および各カラムに登録されるデータは以下の通りです。
| カラム名 | 登録するデータ |
|---|---|
| antenna0x_raw-data01_user | 「電波強度が最も高いRFIDタグ」のUSERメモリの内容 |
| antenna0x_raw-data01_rssi | 「電波強度が最も高いRFIDタグ」の読取り時点の電波強度 |
| antenna0x_raw-data02_user | 「電波強度が2番目に高いRFIDタグ」のUSERメモリの内容 |
| antenna0x_raw-data02_rssi | 「電波強度が2番目に高いRFIDタグ」の読取り時点の電波強度 |
| antenna0x_raw-data03_user | 「電波強度が3番目に高いRFIDタグ」のUSERメモリの内容 |
| antenna0x_raw-data03_rssi | 「電波強度が3番目に高いRFIDタグ」の読取り時点の電波強度 |
| antenna0x_state-data_user | 「作業開始と判定したRFIDタグ」のUSERメモリの内容 |
| antenna0x_state-data_result | 作業開始/終了のフラグ 作業開始時 : 1 、作業終了時 : 0 |
Hive起動後にランプがすぐに赤になる場合、RFIDリーダーへ接続できていません。以下の点をご確認ください。
- RFIDリーダーのIPアドレスが正しいこと
- 別のSpeeDBeeHiveで同一のRFIDリーダーへ接続していないか

9.6 作業検出RFIDコレクタの参照・更新・削除#
作業検出RFIDコレクタの参照・更新・削除を行います。
- サブメニューから参照する作業検出RFIDコレクタをクリックし参照します。
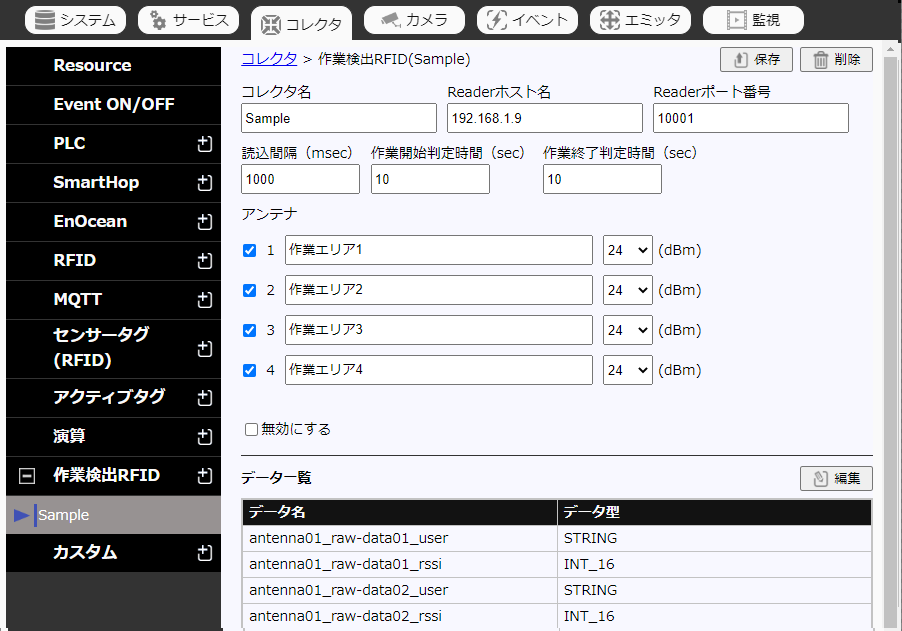
- 変更項目を入力後、「保存」をクリックし、設定を更新します。データを削除したい場合は、「削除」をクリックし、設定を削除します。
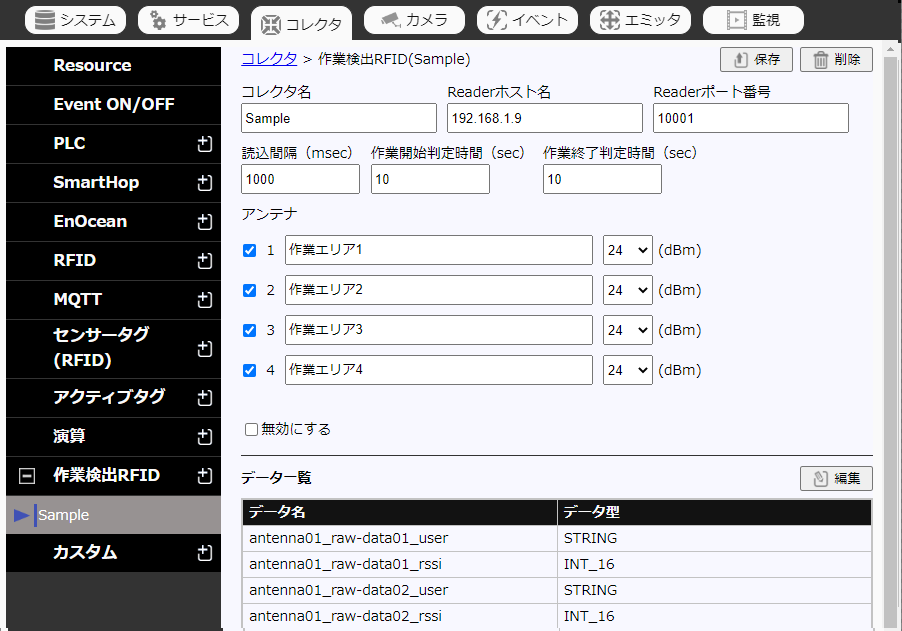
Note
- 作業検出RFIDコレクタを削除すると、データで設定した収集項目がなくなります。
- エミッタにて、そのデータ項目を利用している場合、自動削除されます。
9.7 データの編集#
作業検出RFIDコレクタで扱うデータの設定を行います。
- サブメニューから参照する作業検出RFIDコレクタをクリックして、データ一覧の「編集」をクリックします。そして、編集するデータを選択します。
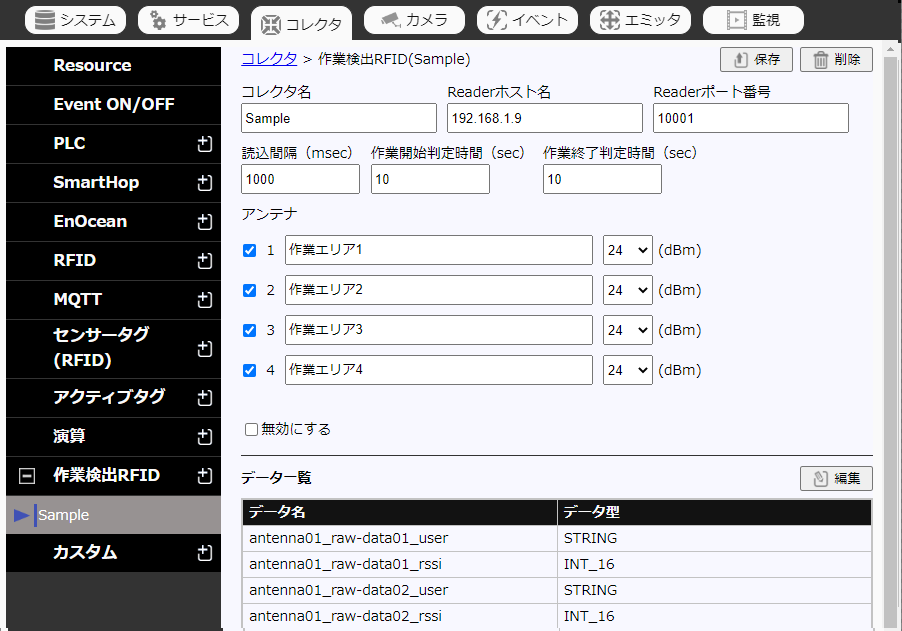
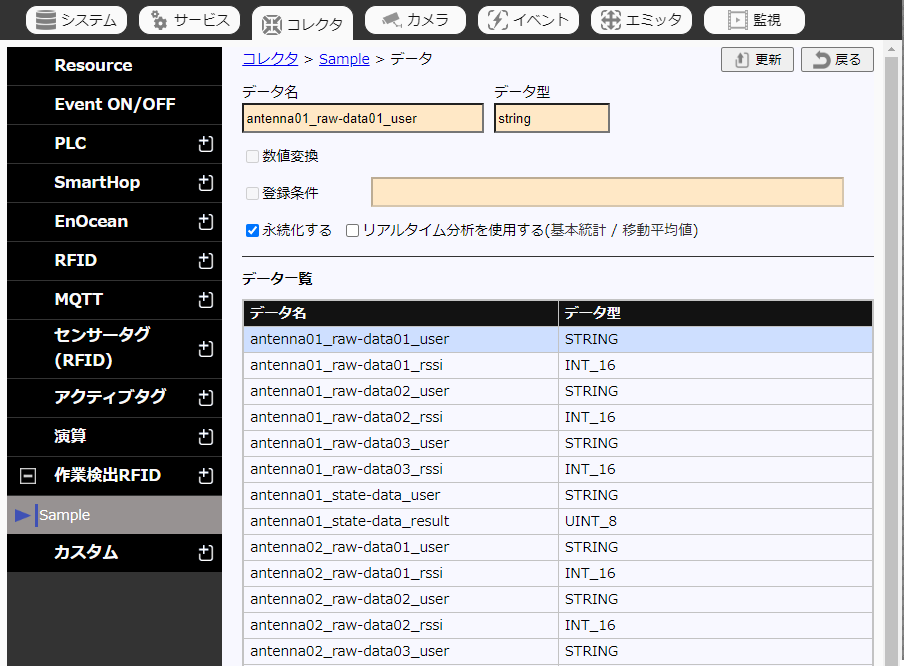
-
下記の項目を編集します。
入力項目 説明 数値変換 変換式および変換後のデータ型 登録条件 DBに登録するデータの判定式 永続化する ストレージ上に保存する リアルタイム分析を使用する リアルタイム分析を利用する
Note
- 本画面では、次の項目の編集はできません。「データ名」、「データ型」
- 数値変換、登録条件については「ユーザーガイド」の「コレクタの共通機能」を参照してください。
- リアルタイム分析については「ユーザーガイド」の「リアルタイム分析について」を参照してください。
- 変更する項目を入力し、更新をクリックします。
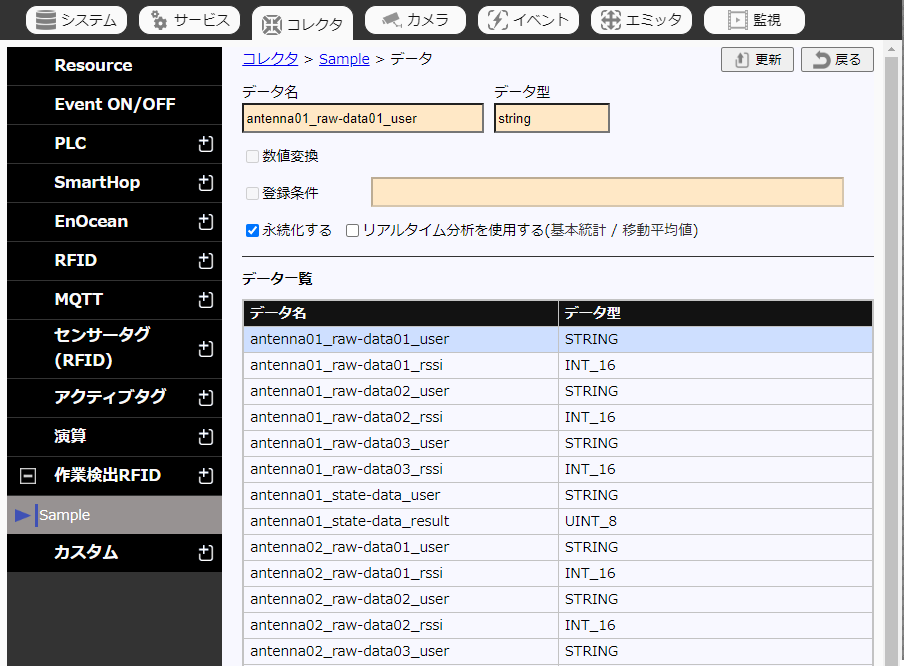
9.8 イベント検索ビューワー#
この機能を利用するには、特殊な設定が必要です。 ご利用したい場合は、ソルティスターまでお問い合わせください。
作業検出RFIDコレクタのカラムを基に登録された監視イベントを、専用ビューワーによって検索・閲覧できます。 次に示すフローにて、イベント検索に必要なデータ処理を行います。
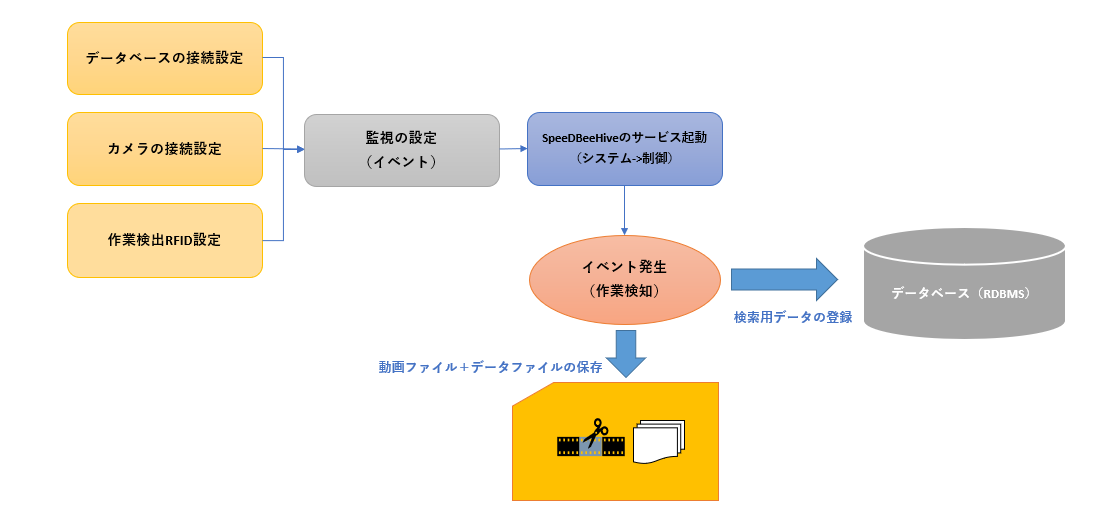
| 説明 | 項目 | 説明 |
|---|---|---|
| 事前設定 | データベースの接続設定 | RDBMSの接続先、認証情報の設定を行います。(詳細は「データベース接続設定」を参照) |
| カメラの接続設定 | IPカメラの接続先、記録時間、保持期間の設定を行います。(詳細は「i-Trigger ユーザーガイド」の「カメラの登録/更新」を参照) | |
| 作業検出RFID設定 | RFIDリーダーの接続先、作業エリアの登録を行います。(詳細は「作業検出RFIDコレクタの登録」を参照) | |
| イベントの設定 | 監視の設定 | 作業検出時に、作業検出があった場合に、カメラおよび出力データの設定を行います。事前設定が済んでいる必要があります。(詳細は「i-Trigger ユーザーガイド」の「記録の登録/更新」を参照) |
| 記録開始 | サービスの起動 | SpeeDBeeHiveのサービスを起動します。設定内容に応じたエビデンス記録が処理されます。 |
| イベント発生 | 動画ファイル+データファイルの保存 | 指定時間範囲の動画およびデータセットを指定フォルダへ保存します。 |
| 検索用データの登録 | 指定時間範囲の検索データの登録を行います。 |
9.9 データベース接続設定#
9.9.1 PostgresSQLのインストール#
以下の手順で、PostgresSQLをインストールします。
-
公式ホームページよりPostgreSQLのインストーラーをダウンロードしてください。
https://www.enterprisedb.com/downloads/postgres-postgresql-downloads
本マニュアルでは、バージョン14.3のインストーラーを使用します。 https://get.enterprisedb.com/postgresql/postgresql-14.3-1-windows-x64.exe
-
インストーラーをダブルクリックし、PostgresSQLをインストールします。
インストール先について
以下の画面で、PostgresSQLのインストール先を設定します。 特に指定がない場合は、デフォルトのインストール先を使用してください。
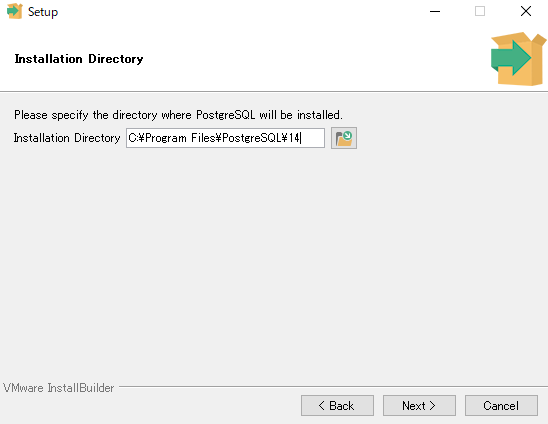
スーパーユーザーのパスワードについて
以下の画面で、PostgresSQLのスーパーユーザー「Postgres」のパスワードを設定します。 設定したパスワードは、メモ等に控えてください。
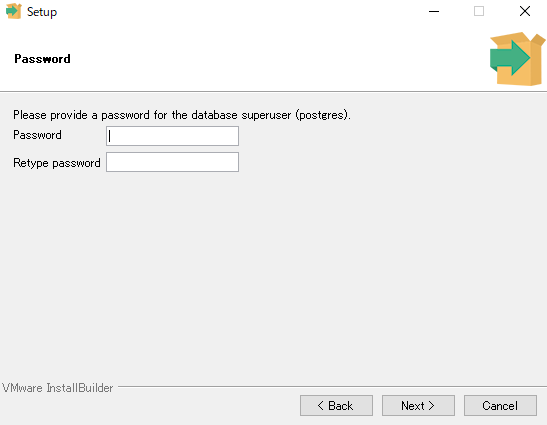
ポートについて
以下の画面で、PostgresSQLが接続を受け付けるポートを設定します。 特に指定がない場合は、デフォルト(5432)を使用してください。
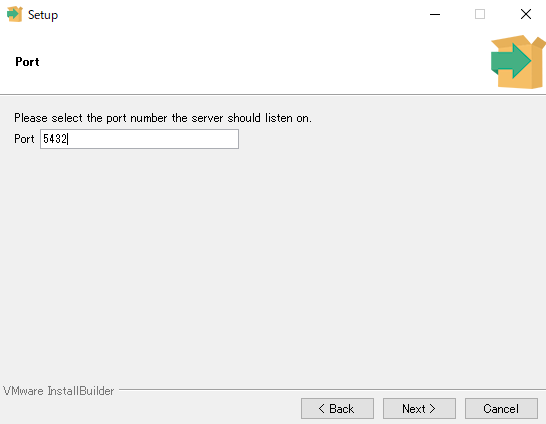
9.9.2 データベースの作成#
-
以下のファイルを作成し、PostgreSQLがインストールされているPC内の任意のフォルダに配置します。 「{任意のパスワード}」と記載されている箇所には、任意のパスワードを指定してください。
create_database.sqlCREATE USER sbhive password '{任意のパスワード}'; CREATE DATABASE sbhive_db WITH OWNER = sbhive ENCODING = 'UTF8' TEMPLATE = template0 LC_COLLATE = 'C' LC_CTYPE = 'C'; -
管理者権限でコマンドプロンプトを開きます。
-
以下のコマンドを実行して「create_database.sql」を配置したディレクトリに移動します。
cd {create_database.sqlを配置したディレクトリパス} -
以下のコマンドを実行します。PostgresSQLのスーパーユーザー「Postgres」のパスワードの入力が求められるので、インストール時に設定したものを入力してください。
C:/"Program Files"/PostgreSQL/14/bin/psql -h 127.0.0.1 -p 5432 -U postgres -f create_database.sql外部からSQLを実行する場合は、ホスト(-h)とポート番号(-p)を 設定した値に書き換えて実行してください。
-
以下のデータベース及びその所有者であるユーザーが作成されます。
項目名 内容 データベース 名前 sbhive_db ユーザー 名前 sbhive パスワード (任意のパスワード)
9.9.3 データベース接続設定の保存#
RDBMSの接続先、認証情報の設定を行います。
-
システムタブのシステム外部連携から、「データベース(RDBMS)」を選択します。
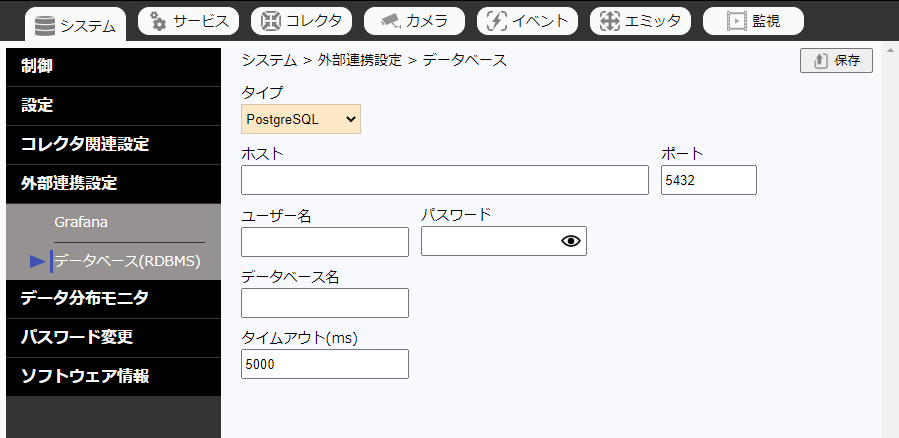
-
各項目を入力します。
項目 説明 タイプ RDBMSの種類(PostgreSQLのみ利用可能) ホスト DBのホスト名またはIPアドレス ポート DBの接続ポート番号(1~65535) ユーザー名 DB接続ユーザー パスワード DB接続パスワード データベース名 使用するデータベース名 タイムアウト(ms) 接続タイムアウト時間(ミリ秒 デフォルト5000ミリ秒) -
保存ボタンを押下すると、設定が保存されます。また、保存された設定に基づいてデータベースへの接続を行います。接続が正しく行われた場合、検索に利用するための初期化を行います。
9.10 イベント検索専用ビューワー#
記録した情報を映像、グラフにて参照します。
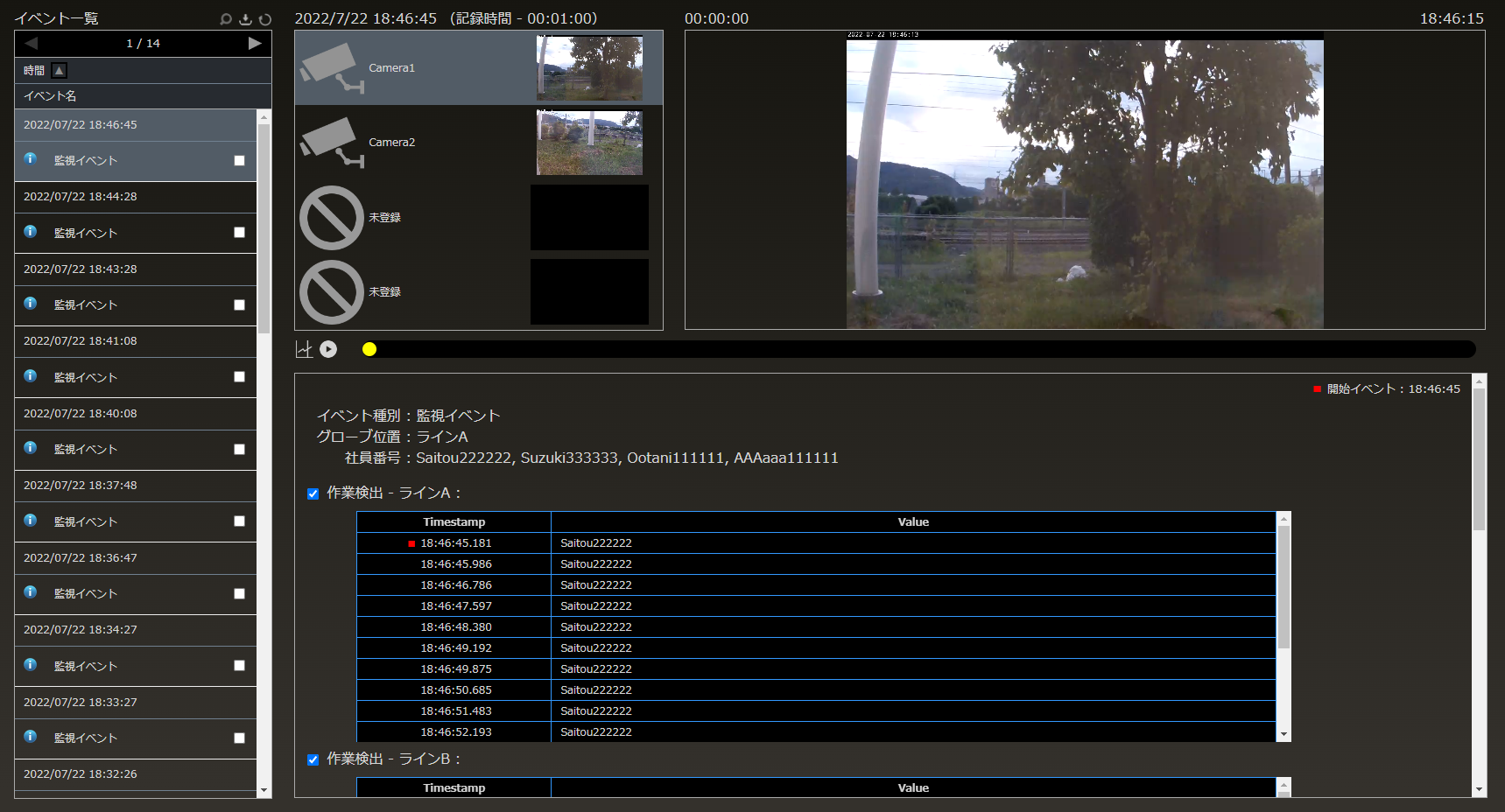
9.10.1 イベント一覧#
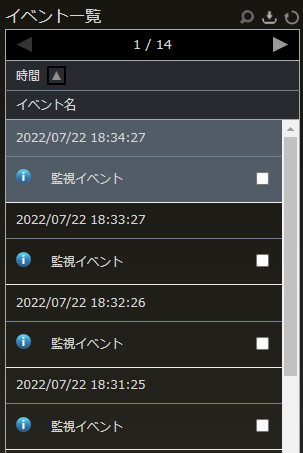
| 画面要素 | 説明 |
|---|---|
| イベント一覧に表示するイベントの条件を指定するダイアログボックスを表示します | |
| チェックボックスがONとなっているイベントのデータを一括でダウンロードします | |
| イベント一覧を再読み込みします | |
| 前ページまたは次ページに遷移します | |
| 表示順(時間で昇順、降順)を切り替えます | |
| イベント選択 | 選択したデータを画面右に表示します |
| チェックボックス | ダウンロードするデータを選択します |
| 記録されたイベント情報の分類を示しています |
補足
- 画面遷移後の初期表示は、当日のイベントが表示されます。
- ブラウザと SpeeDBee Hive のインストールされているマシンは、同じタイムゾーンを設定してください。
9.10.2 検索条件の指定#
以下の手順でイベントの検索条件を指定できます。
-
検索条件指定ボタンを選択
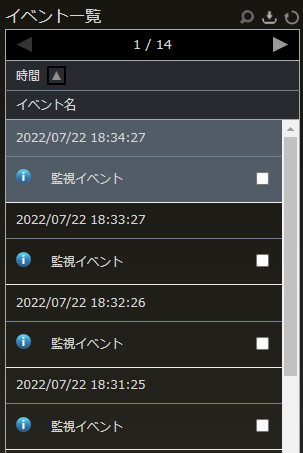
-
検索条件を入力し、検索ボタンを選択
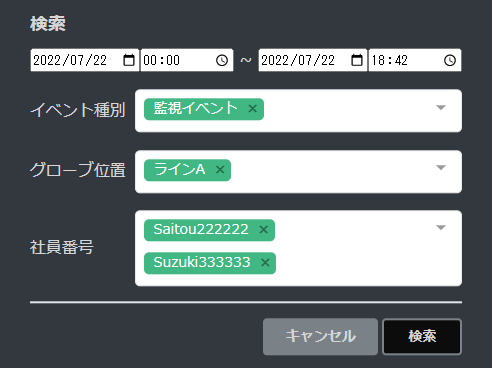
9.10.3 ダウンロード手順#
以下の手順で任意のイベントをダウンロードできます。
-
ダウンロードするイベントのチェックボックスをONにする
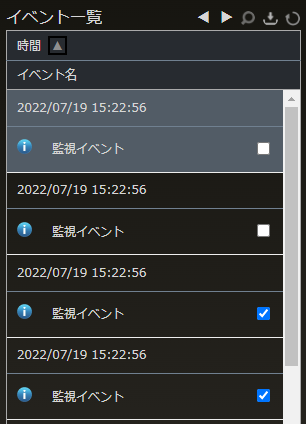
-
ダウンロードボタン
を選択
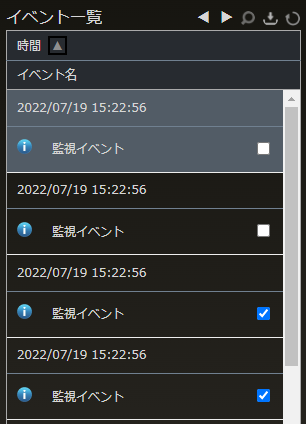
9.10.3.1 ZIP 構造#
ZIP ファイルは下記の構成でデータを格納しています。
2020-07-08 年月日フォルダ (yyyy-mm-dd)
├─13-59-06.099_3 時間フォルダ (hh-mi-ss.SSS_イベント ID)
│ ├─event.json イベント、PLC データ情報 *1
│ ├─camera1.mp4 カメラ1の映像
│ ├─camera2.mp4 カメラ2の映像
│ └─camera3.mp4 カメラ3の映像
└─ 14-11-46.126_3 時間フォルダ (hh-mi-ss.SSS_イベント ID)
├─(省略)
:
ZIPファイル内に含まれるJSONファイルの書式は、「i-Trigger ユーザーガイド」の「JSON書式」を参照してください。
9.10.4 イベント参照#
選択した記録情報を参照します。
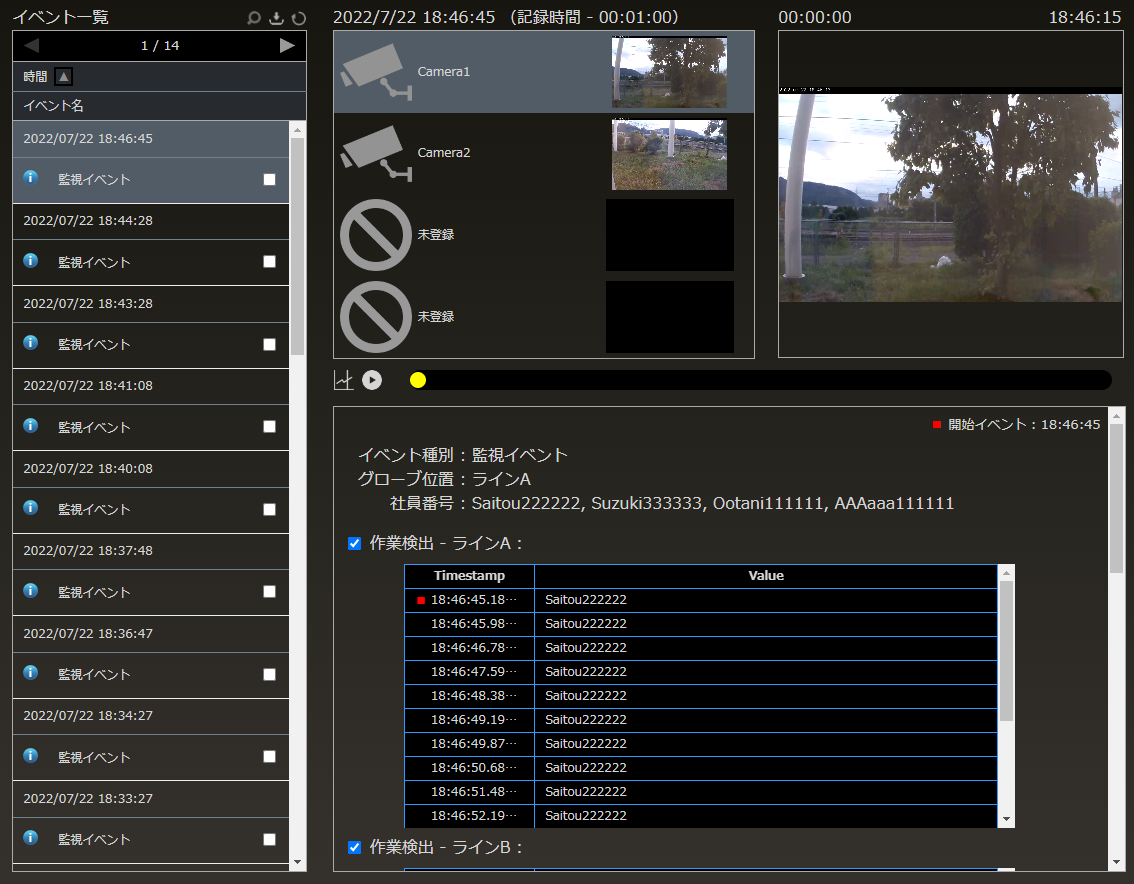
9.10.4.1 イベント情報#
イベントの情報を表示します。
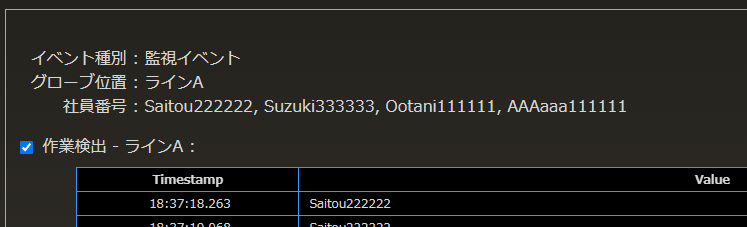
| 項目 | 説明 |
|---|---|
| イベント種別 | イベントの種別 |
| グローブ位置 | イベントに紐付けられたグローブ位置 |
| 社員番号 | イベントに紐付けられた社員番号の一覧 |
9.10.4.2 グラフ/映像連携#
スライドバー、および再生機能により、映像とグラフを連動して表示します。
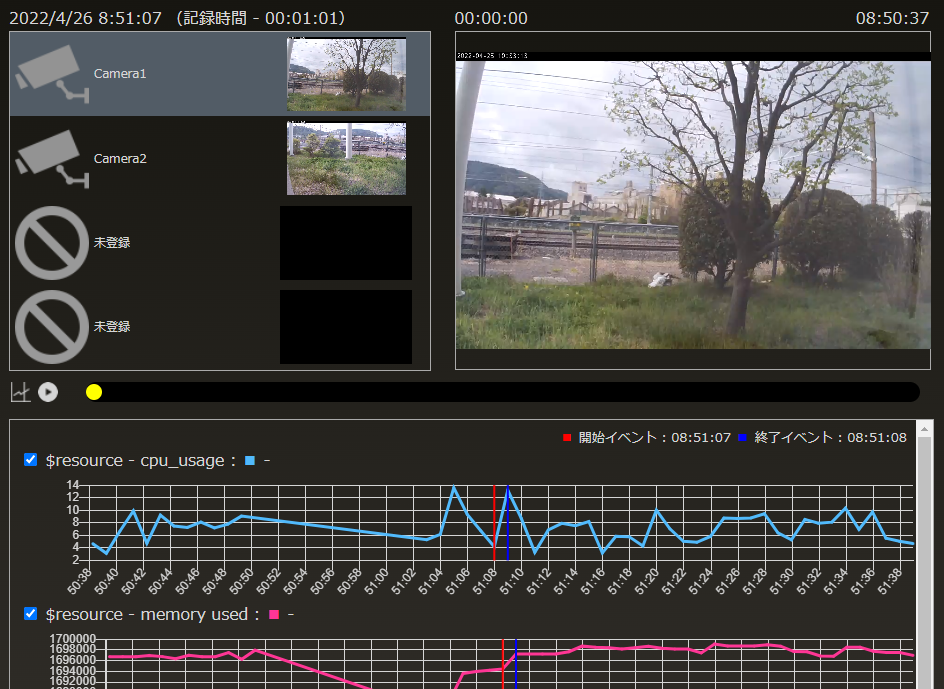
データが文字列型の場合は、映像と表を連動して表示します。表示するデータが存在しない場合は「NO DATA」と表示されます。
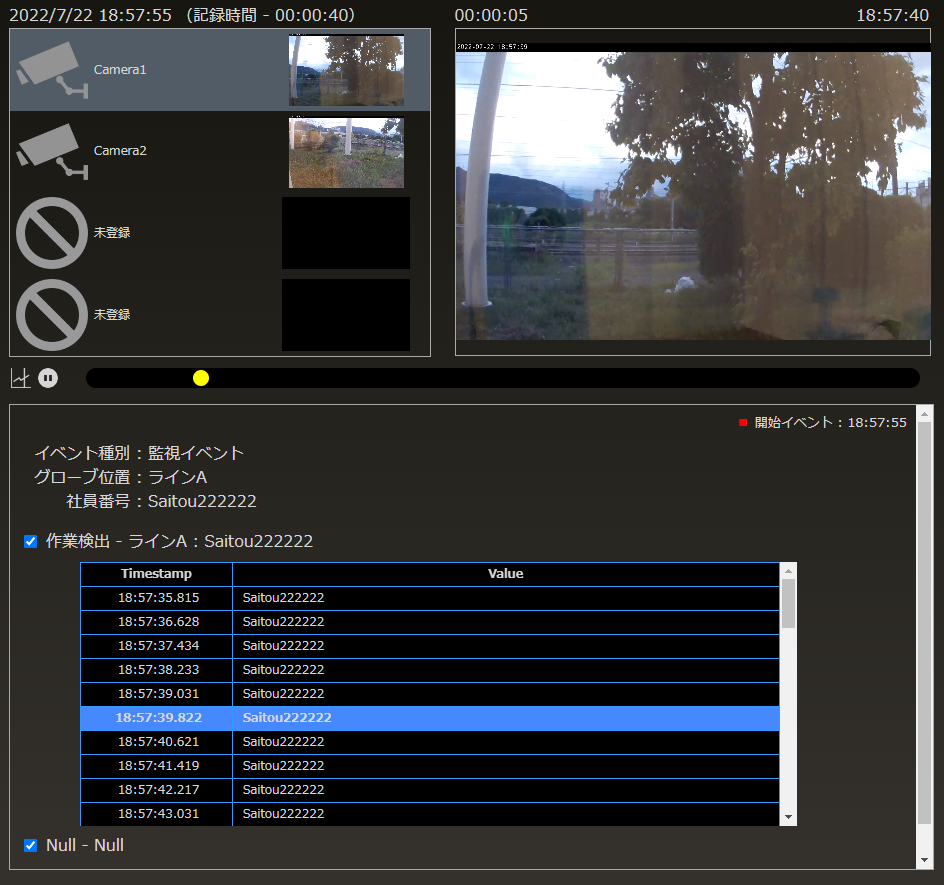
9.10.4.3 グラフ切り替え#
![]() のクリックにより、全体グラフと部分表示(60 秒固定)のグラフに切り替えて表示します。
記録時間が長時間の場合、部分グラフに切り替える事で、折れ線グラフの値変化が見やすくなります。
のクリックにより、全体グラフと部分表示(60 秒固定)のグラフに切り替えて表示します。
記録時間が長時間の場合、部分グラフに切り替える事で、折れ線グラフの値変化が見やすくなります。
全体グラフ
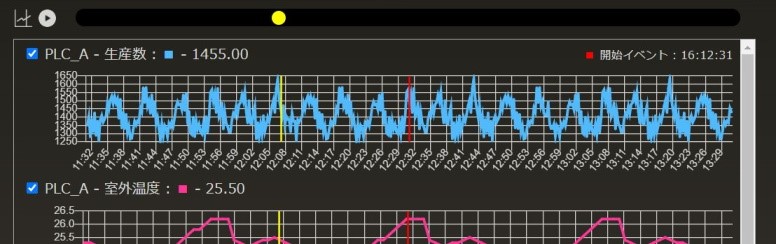
部分グラフ
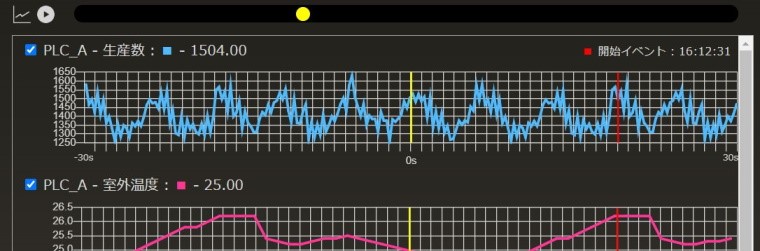
補足
- 文字列型のデータ表は、グラフ切替ボタンで表示を切り替えることができません。
9.10.4.4 グラフ非表示#
グラフ左上のチェックボックスをOFFにすることにより、グラフ毎に表示非表示を切り替えることができます。
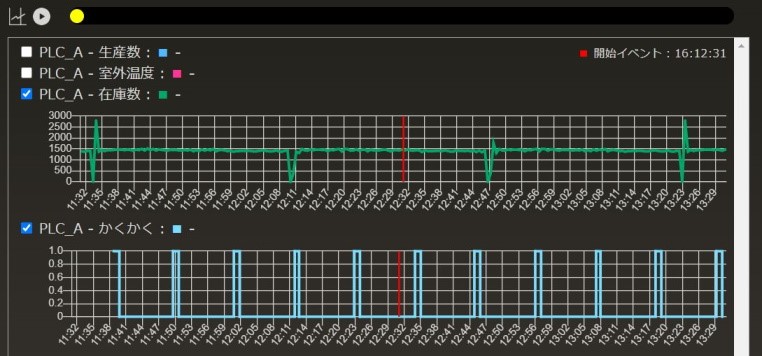
映像再生、グラフ描画は PC ブラウザ機能で行っています。 そのため、大量データや解像度の高い動画を参照すると、処理が遅延する場合があります。(PC 性能に依存)
9.11 作業検知例#
作業検出RFIDコレクタは、作業開始判定時間、作業終了判定時間を読取り間隔で割ったものをそれぞれの基準値とし、以下のように作業開始、作業終了の判定を行います。
・ アンテナからタグが基準値の回数分連続で読み取れたら作業開始
・ アンテナからタグが基準値の回数分連続で読み取れなかったら作業終了
以下で、作業開始判定時間、作業終了判定時間がそれぞれ5sec、読取り間隔が1000msecの場合を例として説明します。 この場合、作業開始、作業終了のそれぞれの基準値は5になります。
9.11.1 作業開始#
下図に示す通り、作業開始の基準値が5の場合、1つのアンテナが5回連続で読み取ったタグを作業開始"候補"とします。 作業開始候補のタグが1つしか無い場合、そのタグを作業開始と判定します。 作業開始候補のタグが複数ある場合、最も電波強度の高い1つのタグを作業開始と判定します。
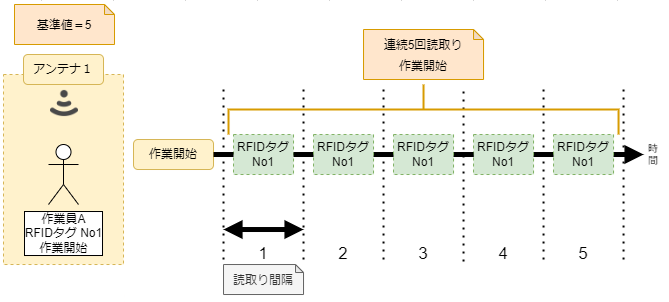
9.11.2 作業中#
作業開始と判定されたタグがアンテナによって読み取られている間は、作業中と判定されます。 また、読取り落ちがあった場合でも、連続した読取り落ちの回数が作業終了の基準値に満たない場合は作業中と判定されます。 下図に示す通り、作業終了の基準値が5の場合、読取り落ちの回数が連続で5回に満たない場合は作業中と判定されます。
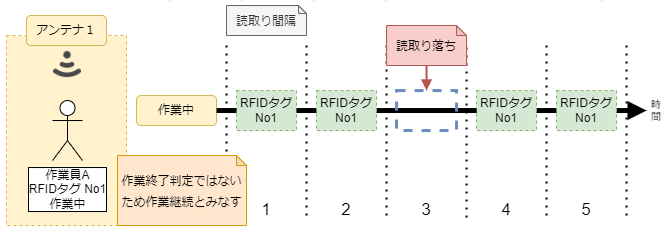
9.11.3 作業終了#
連続で読み取られなかった回数が作業終了の基準値に達すると作業終了と判定されます。 下図に示す通り、作業終了の基準値が5の場合、5回連続でタグが読み取られなかった場合は作業終了と判定されます。
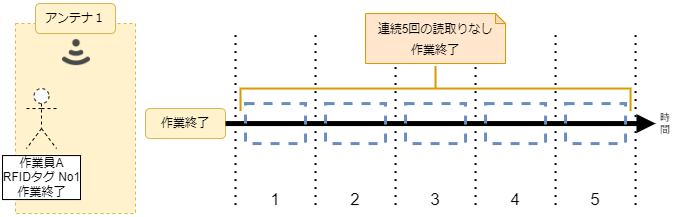
9.11.4 非作業中の瞬間検知#
作業中でないタグがリーダーに近づき、瞬間的にタグが読み取られた場合でも、連続して読み取られた回数が作業開始の基準値に満たない作業開始とは判定されません。 下図に示す通り、作業開始の基準値が5の場合、5回連続でタグが読み取られなかった場合は作業開始とは判定されません。
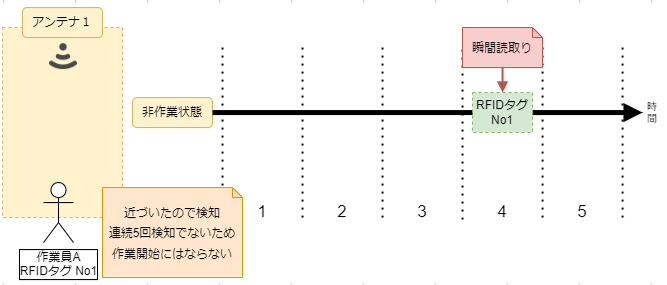
9.11.5 電波強度による作業中タグの判定#
1つのアンテナで複数のタグを作業開始の基準値の回数分連続で読み取った場合、最も電波強度の強い1つのタグが作業開始と判定されます。 また、複数のアンテナで同じタグを読み取った場合、最も電波強度が強い1つのアンテナがタグを読み取ります。 下図に示す通り、アンテナ3と4が1つのタグの読み取りを行った場合、アンテナ3のタグの読み取りの電波強度が強くなる場合は、アンテナ3がタグを読み取ります。