インストール手順 Armadillo-IoT G4#
実行環境#
本パッケージの動作環境は、Armadillo-IoT ゲートウェイ G4です。 添付されているgzファイルを、対象のデバイスに格納した上で、以下の手順でインストールを実施してください。
各コマンドを実行するアカウントについて
各コマンドは、管理者権限のアカウントで実行してください。
Armadillo-IoT G4のマニュアルについて
以下のURLから、製品マニュアルをダウンロードできます。
https://armadillo.atmark-techno.com/resources/documents/armadillo-iot-g4/manuals
本手順で使用したLinuxバージョン
Linux armadillo 5.10.164-0-at
デバイスへgzファイルを配置#
下記の手順で、インストール先のデバイスのOSを確認し、gzファイルを配置します。
-
デバイスのIPアドレス確認
デバイスにモニター、マウス、キーボードを接続しターミナルから下記のコマンド実行し、デバイスのIPアドレスを確認します。
-
デバイスのIPアドレスの確認方法 デバイスにモニター、マウス、キーボードを接続しターミナルから実行し、対象のネットワーク機器(eth0~(有線)、wlan0~(無線)等)のIPアドレスを確認します。
# ip -4 addr show
-
-
speedbeehiveのgzファイルを/tmpディレクトリへ配置
下記は、Windows PowerShellからscpコマンドで配置する例です。
※x.x.xの部分には、バージョン番号が入ります。PS >scp speedbeehive_ArmadilloG4_vx.x.x.tar.gz (アカウント名)@(デバイスのIPアドレス):/tmpデバイスで ssh を使用する場合の設定(例)
- 以下の手順をデバイスのターミナルから行います。
(デバイスにモニター、マウス、キーボードを接続し実行)# rc-update add sshd * service sshd added to runlevel default # persist_file /etc/runlevels/default/sshd [ 2819.277066] EXT4-fs (mmcblk2p1): re-mounted. Opts: (null) # reboot
PCからsshを使用しデバイスへ接続する場合
Windows PowerShellからsshコマンドで接続する例です。
PS >ssh (アカウント)@(デバイスのIPアドレス) - 以下の手順をデバイスのターミナルから行います。
インストール#
各コマンドを実行するアカウントについて
インストール時に使用する各コマンドは、管理者権限のアカウントで実行してください。
-
gzファイルの展開
※x.x.xの部分には、バージョン番号が入ります。# tar xzf speedbeehive_ArmadilloG4_vx.x.x.tar.gz -
展開されたフォルダに移動し、インストールスクリプトを実行
# cd speedbeehive_ArmadilloG4_vx.x.x/ # sh ArmadilloG4_Hive_install.shインストールスクリプトについて
インストールスクリプトの実行により、SpeeDBeeHiveのインストール及び起動が行われます。
SpeeDBeeHiveの起動について
SpeeDBeeHiveのコンテナは1インスタンスのみ使用可能です。
別コンテナでSpeeDBeeHiveを起動すると正常動作しません。インストールスクリプトの実行の失敗
Armadillo-IoT G4の空き容量の不足にため、インストールスクリプトの実行に失敗する場合があります。
その場合、展開元のspeedbeehive_ArmadilloG4_vx.x.x.tar.gzなどを削除し、空き容量を確保してください。
ライセンス登録#
初回インストール時には、ライセンスキーが登録されていません。下記の手順で登録してください。
登録後、「制御」の画面からHiveを使用できるようになります。
-
ソフトウェア情報画面表示
「システム」-「ソフトウェア情報」をクリックしソフトウェア情報画面を開きます。
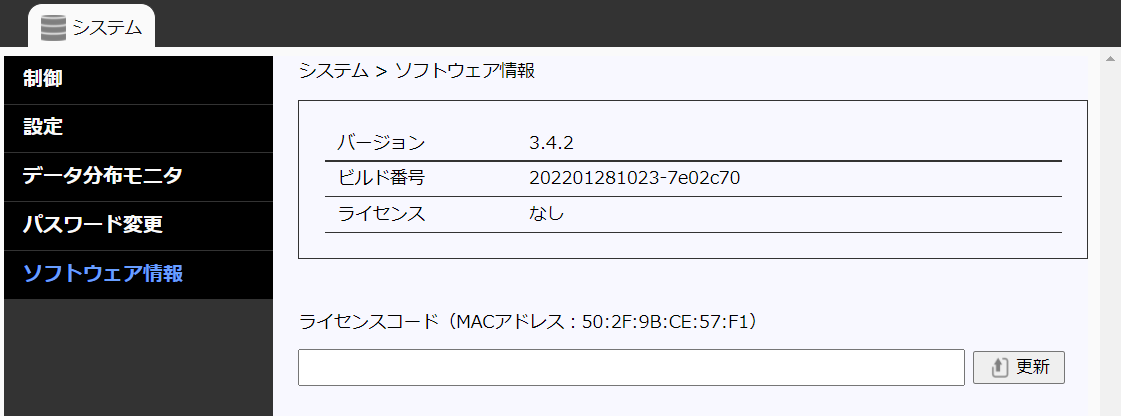
-
ライセンスコード入力
ライセンスコード入力欄にライセンスキーを入力後、[更新]ボタンをクリックします。

注意
-
ブラウザ側に古いspeedbeehiveのキャッシュが残っている場合、正常にWeb画面が表示されないことがあります。 その場合は、ブラウザのキャッシュを削除してアクセスを試してください。
-
ライセンスキーが無効な場合、speedbeehiveを使用できません。 上記でアクセスしたWeb画面上の「システム」-「ソフトウェア情報」の項目(ライセンスコード)を入力し、ライセンスキーを登録してください。
アップデート#
各コマンドを実行するアカウントについて
アップデート時に使用する各コマンドは、管理者権限のアカウントで実行してください。
アップデートについて
アップデートは、SpeeDBee Hiveがすでにインストールされている場合にのみ実行してください。
SpeeDBee Hiveがインストールされていない場合は、「インストール」に記載の手順でインストールを行ってください。
-
gzファイルの展開
※x.x.xの部分には、バージョン番号が入ります。# tar xzf speedbeehive_ArmadilloG4_vx.x.x.tar.gzgzファイルの配置
- gzファイルの配置については「デバイスへgzファイルを配置」に記載の手順を参照してください。
- インストール時に展開したフォルダが残っている場合には上記の手順は必要ありません。
既に展開されているフォルダを使用してください。
-
展開されたフォルダに移動し、アップデートスクリプトを実行
# cd speedbeehive_ArmadilloG4_vx.x.x/ # sh ArmadilloG4_Hive_update.sh
アンインストール#
各コマンドを実行するアカウントについて
アンインストール時に使用する各コマンドは、管理者権限のアカウントで実行してください。
-
gzファイルの展開
※x.x.xの部分には、バージョン番号が入ります。# tar xzf speedbeehive_ArmadilloG4_vx.x.x.tar.gzgzファイルの配置
- gzファイルの配置については「デバイスへgzファイルを配置」に記載の手順を参照してください。
- インストール時に展開したフォルダが残っている場合には上記の手順は必要ありません。
既に展開されているフォルダを使用してください。
-
展開されたフォルダに移動し、アンインストールスクリプトを実行
# cd speedbeehive_ArmadilloG4_vx.x.x/ # sh ArmadilloG4_Hive_uninstall.sh
再度SpeeDBee Hiveをインストールする場合の手順は、「インストール」に記載の手順と同じです。