インストール手順 Windows#
実行環境#
本ソフトウェアは、下記の環境に対応しています。
- OS: Windows 10 (64bit) version 21H1 以降
- アーキテクチャ: x86_64
- ブラウザ:Microsoft Edge または Google Chrome
32bit 環境、および、x86_64 以外の CPU アーキテクチャには対応していません。
インストール準備#
下記のいずれかのインストーラーを使用します。 事前にインストール先のWindows PCのデスクトップに格納しておいてください。
- SpeeDBeeHiveSetup_3.x.x.x.exe (x.x.x の部分はバージョンにより異なります)
- i-TriggerSetup_3.x.x.x.exe (x.x.x の部分はバージョンにより異なります)
インストール&実行確認#
以下の手順でインストールしてください。
-
インストーラー実行
-
インストーラーをダブルクリックして起動
ユーザーアカウント制御のダイアログが表示される場合は[OK]をクリックしてください。
また、Microsoft Defender が有効な場合には下記の警告が出ることもあります。 発行元が「SALTYSTER Inc.」であることを確認し「実行」をクリックして下さい。
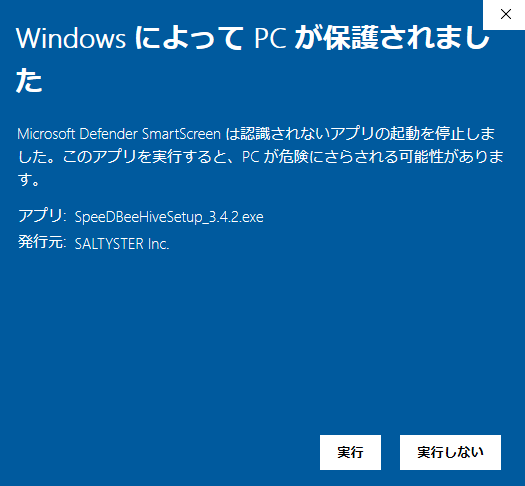
-
ソフトウェア使用許諾書を確認し「同意する」を選択、[次へ(N)]
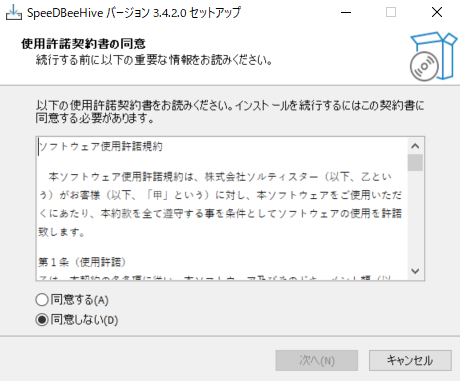
-
スタートメニュ名、アイコン配置の有無を選択したあと、 下記の画面で「インストール(I)」をクリックするとインストールが始まります。
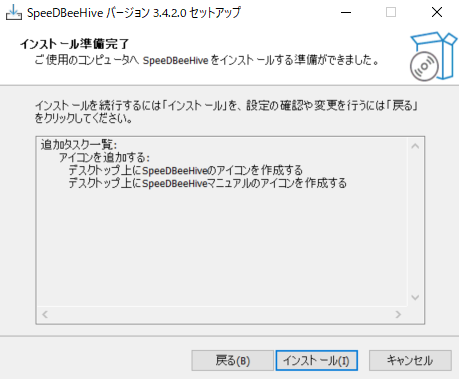
-
下記の画面で[完了(F)]をクリックすればインストール完了です。
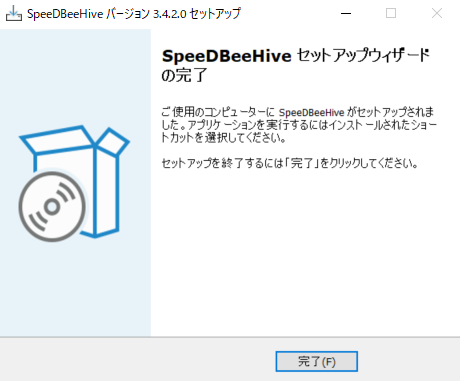
-
-
ブラウザ上で表示確認
インストール後、デスクトップに配置されたショートカットアイコンをダブルクリックします。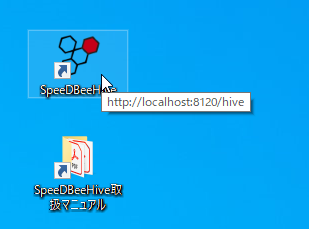
ループバックアドレス(localhost, 127.0.0.1)以外でアクセスするとユーザー/パスワードの入力を求められるので、下記の通り入力し[OK]をクリックしてください。 (このパスワードは「パスワード変更」画面から変更可能です)
- ユーザー名: admin
- パスワード: admin
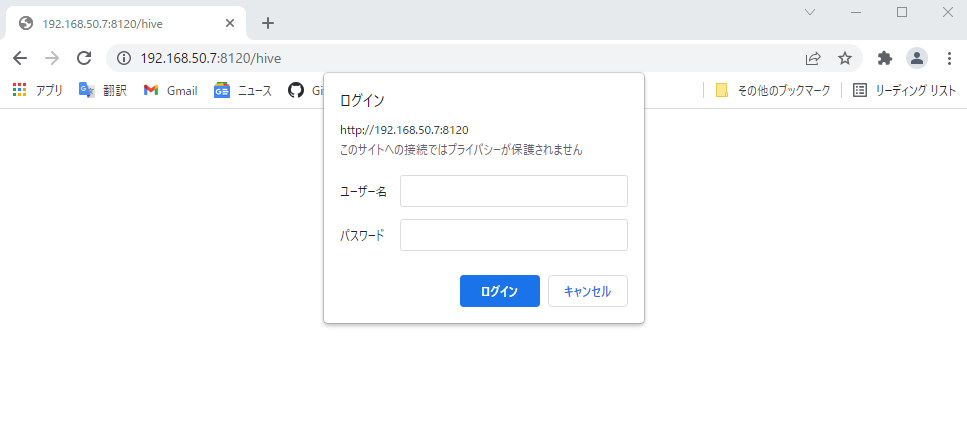
下記の画面が表示されます。
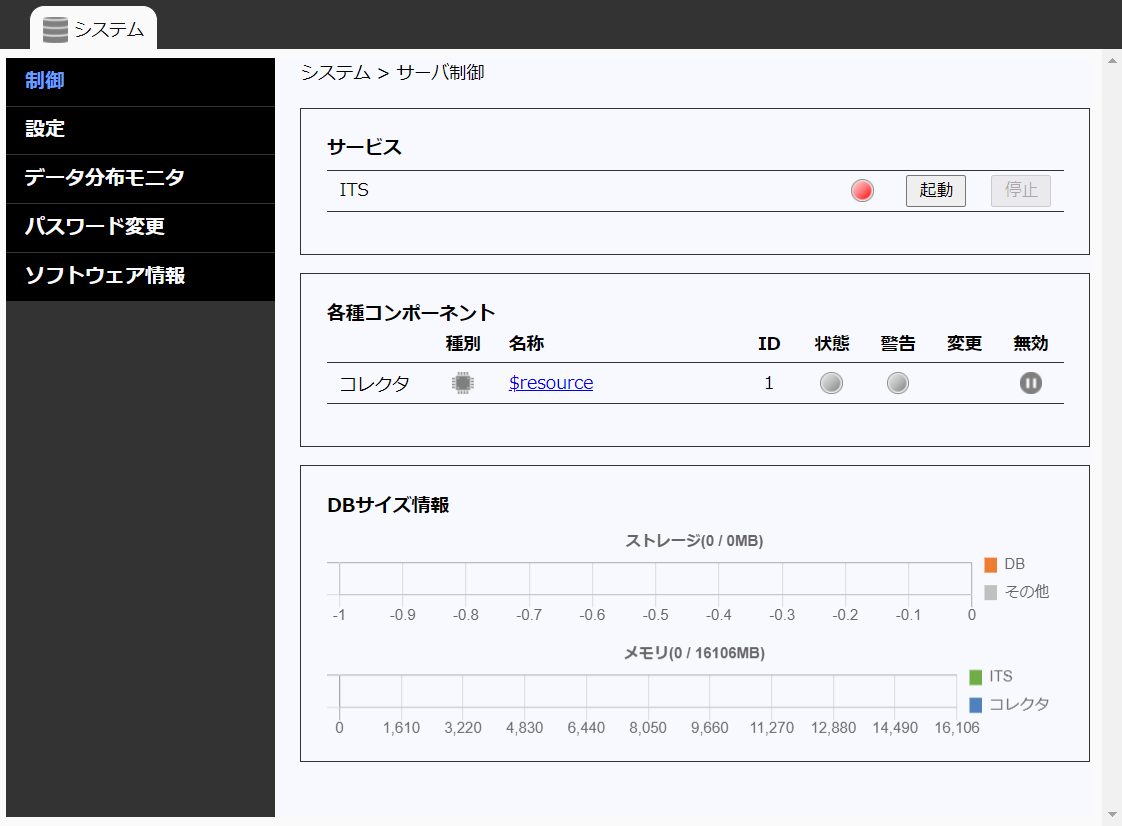
注意
-
ブラウザ側に古い speedbeehive のキャッシュが残っている場合は正常に WebUI が表示されないことがあります。 その場合はブラウザのキャッシュを削除してアクセスを試してください。
-
インストール直後の状態では、ライセンスキーが未登録のため speedbeehive を起動できません。 上記でアクセスした WebUI 上の「ソフトウェア情報」の項目でライセンスキーを登録してください。
-
同じ PC にてすでに TCP 8120 番ポートが使用されている場合、 Web サーバーの起動ができないためブラウザ上で表示ができません。 その際は「Web サーバーが利用するポート番号を変更する」に示す手順にてポート番号の変更をお試しください。
-
ライセンスキーの登録
初回インストール時にはライセンスキーが登録されていません。下記の手順で登録してください。-
「ソフトウェア情報」をクリックしソフトウェア情報画面を開く
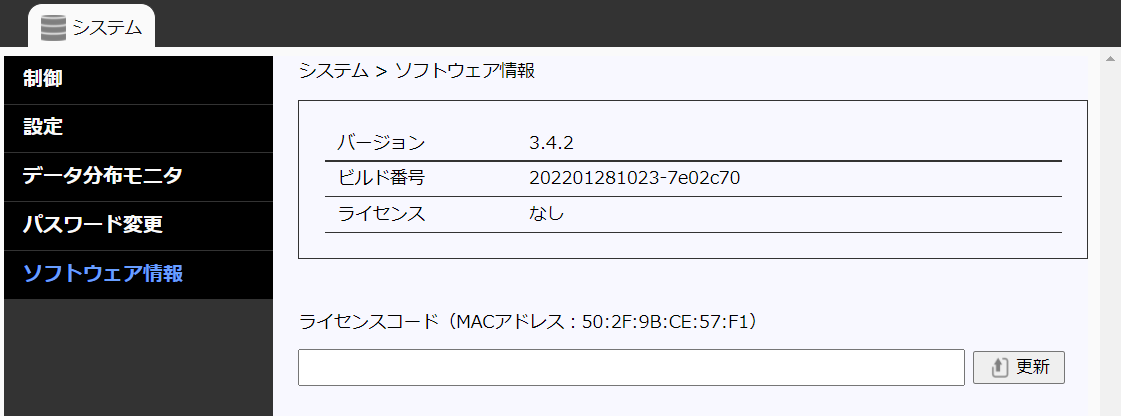
-
ライセンスコード入力欄にライセンスキーを入力、[更新]ボタンをクリック

-
アンインストール#
インストールされた SpeeDBeeHive/i-Trigger を削除する場合は以下の手順を実施してください。
- Windowsメニューから「プログラムの追加と削除」を起動
- 「アプリと機能」の一覧から「SpeeDBeeHive」もしくは「i-Trigger」を選択し、[アンインストール]ボタンをクリック
- 表示されたダイアログボックスに従い、アンインストールを実施する
上記のアンインストール操作では、アプリケーションソフトは削除されますが、
収集したデータやログファイル等はコンピュータ内に残ったままとなります。
これらデータも削除する場合は手動で以下のフォルダを削除してください。
C:\ProgramData\SALTYSTER\SpeeDBeeHive
このデータを削除しない場合、次回SpeeDBeeHive/i-Triggerをインストールした際にデータを引き継ぐことができます。
再度 speedbeehive をインストールする場合の手順は、「インストール&実行確認」に記載の手順と同じです。
有効化&無効化#
SpeeDBeeHive/i-Triggerをインストールしたまま、 その機能を無効化/有効化する場合は下記の手順を行ってください。
- Windowsメニューから「サービス」を起動
- サービス一覧の中から「speedbeehive」を右クリック、「プロパティ(R)」を選択
-
プロパティ画面で「スタートアップの種類(E)」を「無効」に変更
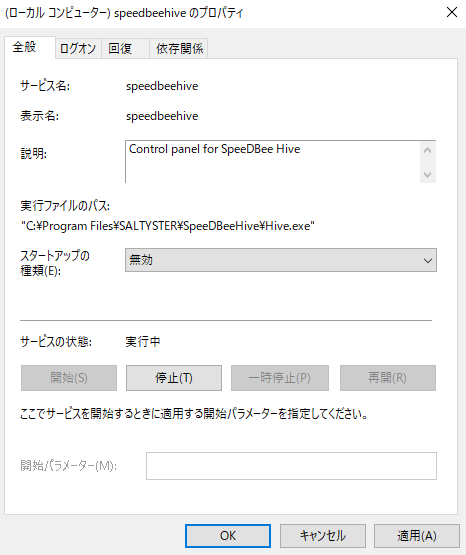
-
プロパティ画面でサービスの実行状態が「実行中」の場合は、「停止」ボタンをクリック
- プロパティ画面の[OK]ボタンをクリック
- サービス画面を閉じる
再度、SpeeDBeeHive/i-Triggerを有効化したい場合は、下記の手順を実施してください。
- Windowsメニューから「サービス」を起動
- サービス一覧の中から「speedbeehive」を右クリック、「プロパティ(R)」を選択
-
プロパティ画面で「スタートアップの種類(E)」を「自動」に変更
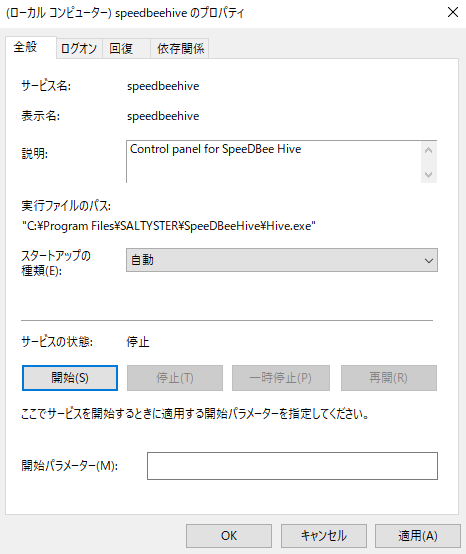
-
プロパティ画面でサービスの実行状態が「停止」の場合は、「開始」ボタンをクリック
- プロパティ画面の[OK]ボタンをクリック
- サービス画面を閉じる
Web サーバーの設定#
SpeeDBeeHive/i-Triggerをインストールすると、制御用のWeb画面を表示するためWebサーバーが起動します。 このWebサーバーは、インストールしたPC上のブラウザからのみアクセス可能となっていますので 通常は他のPCからアクセスできません。設定を変更する場合は下記の手順を参考にしてください。
ネットワーク上の他の PC からアクセス可能にする#
-
メモ帳を管理者権限で開く
Windows メニューから「メモ帳」を右クリック、「管理者として実行」を選択 -
メモ帳で Web サーバーの設定ファイルを開く
メニュー「ファイル(F)」>「開く(O)...」で下記ファイルを開く。
C:\Program Files\SALTYSTER\SpeeDBeeHive\libexec\speedbeehive\conf\cgi_conf.json -
Web サーバーの IP アドレスを変更
下記の通り”wsgi_server_host”の項目の”127.0.0.1”を”0.0.0.0”に変更してください。"wsgi_server_host": "127.0.0.1","wsgi_server_host": "0.0.0.0", -
メモ帳にてファイルの変更を保存し、終了
-
Webサーバーを再開する
Windows メニューから「サービス」を起動し、speedbeehive を右クリックして「再起動」を選択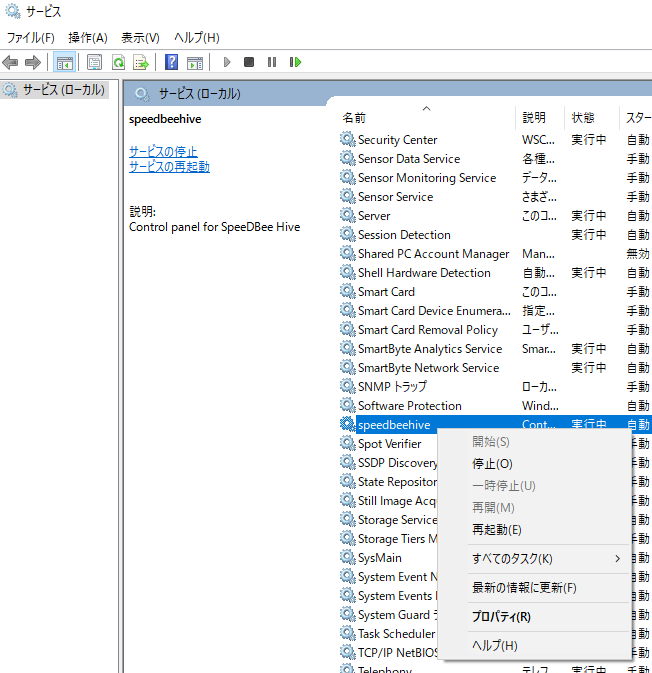
- これでPC内からもネットワークにつながる他のPCからも接続できます。
- 他のPCから接続する際は、ブラウザのアドレスバーにて下記のURLを入力してください。
http://x.x.x.x:8120/hive
(x.x.x.xの部分は、SpeeDBeeHive/i-TriggerをインストールしたPCのIPアドレスになります)
Web サーバーが利用するポート番号を変更する#
上記の「ネットワーク上の他の PC からアクセス可能にする」と同じ手順で、 cgi_conf.json の"wsgi_server_port"の項目を下記の通り変更してください。
"wsgi_server_port": "8120",
"wsgi_server_port": "8080",
- Webサーバーを再開後、ブラウザ上から下記のURLでアクセスできます。
http://localhost:8080/hive
(8080 の部分は、変更したポート番号に合わせてください)
Webサーバーの通信を暗号化(TLS)する#
- 暗号化用のサーバー証明書とその秘密鍵を用意する
-
証明書と秘密鍵のファイル名を下記の通り変更する
- 証明書:tls.cert
- 秘密鍵:tls.key
-
上記の2つのファイルを下記フォルダに配置する
フォルダが存在しない場合は作成して下さい。
C:\ProgramData\SALTYSTER\SpeeDBeeHive\config\tls -
Webサーバーを再起動する
Windowsメニューから「サービス」を起動し、speedbeehiveを右クリックして「停止」を選択
- これでWebサーバーの通信が暗号化されます。暗号化したあとはブラウザから下記のURLでアクセスできます。
https://hostname/hive
(HOSTNAME には、サーバー証明書に設定されたホスト名を指定して下さい。 DNSでホスト名からIPアドレスを解決できる必要があります)