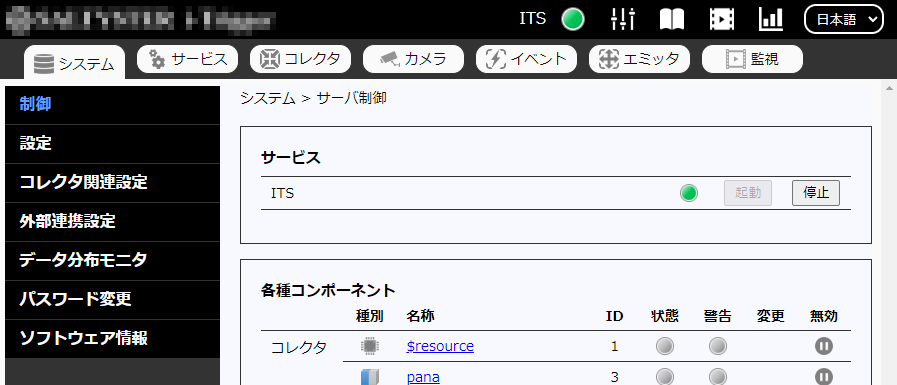ユーザーガイド#
はじめに#
Hiveは接続したPLCからレジスタ値を収集し、データベースへ保存します。 取得したレジスタ値を時系列のグラフとして可視化することができます。
画面構成#
Hiveの全ての設定はWebブラウザからアクセスできる画面を通して行います。 画面は下記の通り構成されています。
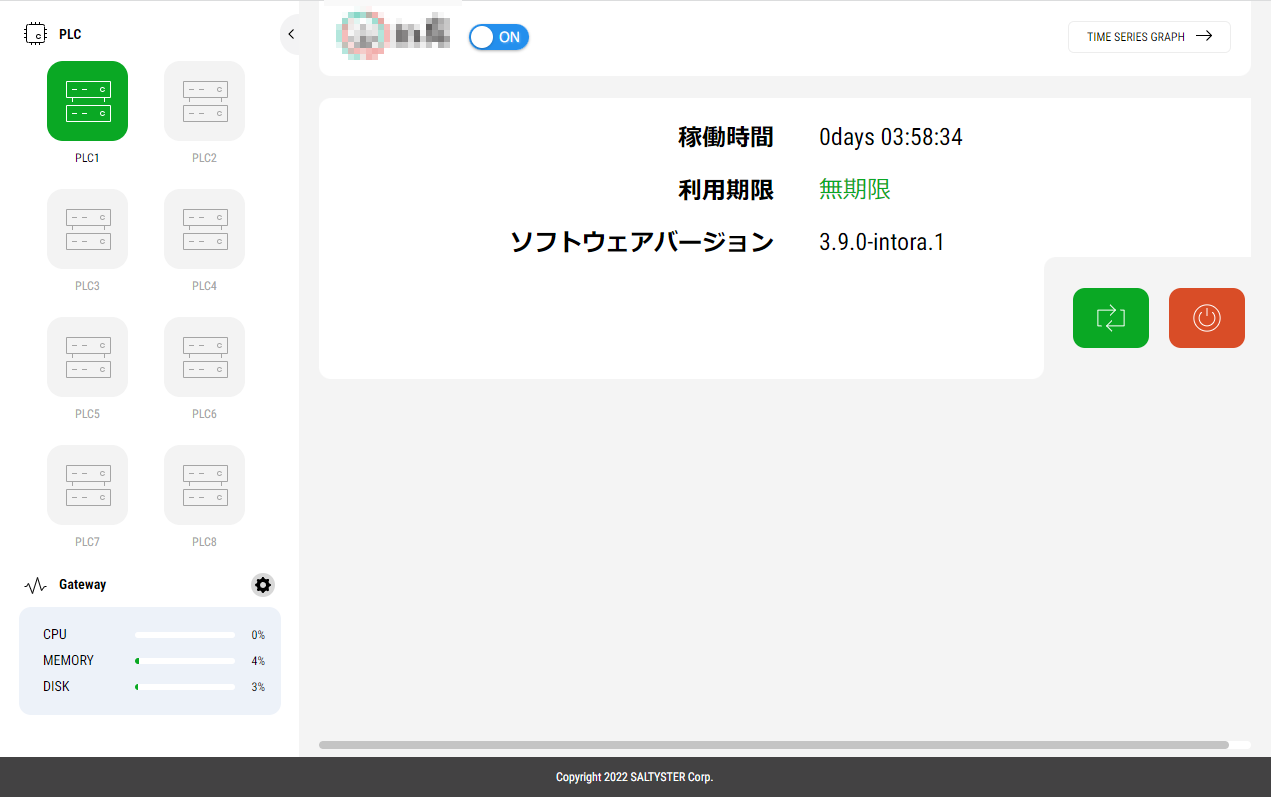
| 構成要素 | 説明 |
|---|---|
| ヘッダ | Hiveの停止・起動を制御する領域です。また、現在の実行状態もここで判別できます。 |
| PLC一覧 | Hiveがデータを取得しているPLCを一覧表示する領域です。ここから新規のPLCの設定や、設定の変更、PLCから取得しているデータの表示操作を行うことができます。 |
| GWリソース | Hiveが稼働するデバイスのリソース使用状況が確認できます。また、GWの各種設定もここから操作できます。 |
| メインパネル | ユーザーの操作により、トップ画面や各種PLCの設定画面、GW設定画面などが表示される領域です。 |
ゲートウェイ(GW)設定#
GWリソースの歯車アイコンをクリックすることでGW設定画面に遷移できます。
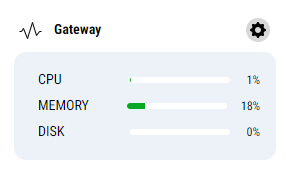
下記がゲートウェイの設定を行う画面です。
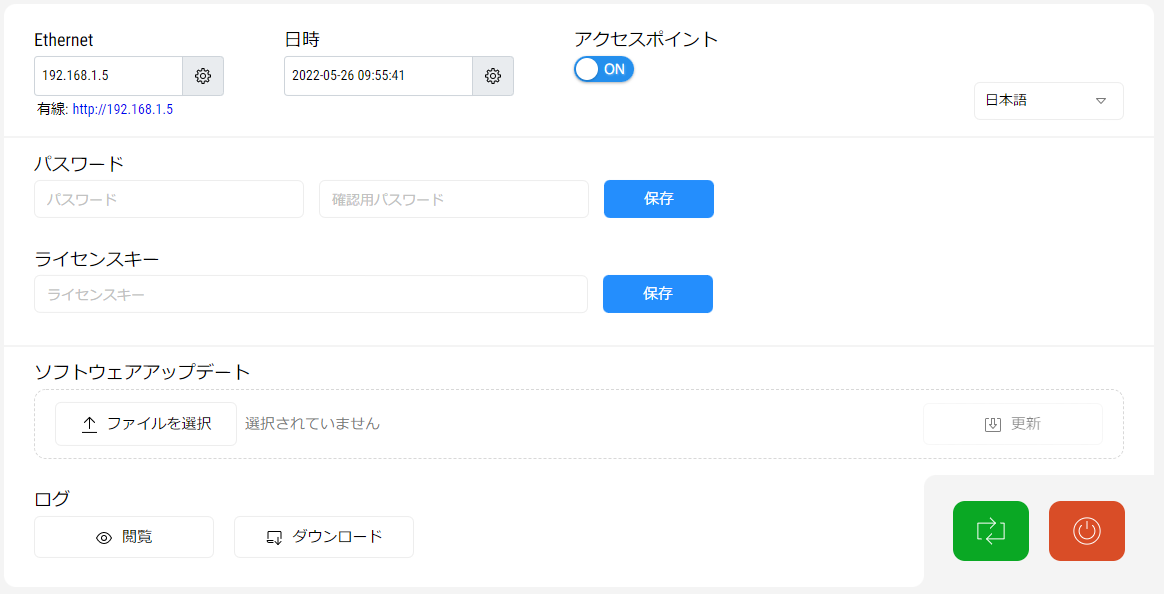
| 番号 | 項目 | 説明 |
|---|---|---|
| ① | Ethernet設定 | Ethernetの設定を行います。 |
| ② | 日時設定 | 日時の設定を行います 。 |
| ③ | アクセスポイントの有効化/無効化 | 本端末をアクセスポイントとして利用する/しないを設定します。 |
| ④ | 言語設定 | UIの表示に使用する言語を選択します。 |
| ⑤ | パスワード | UIへのログインで使用するadminユーザーのパスワードを変更します。 |
| ⑥ | ライセンス | 機能を有効化するために、ライセンスの設定を行います。 |
| ⑦ | ソフトウェアアップデート | ソフトウェアをアップデートします。 |
| ⑧ | ログ | ログの閲覧、ダウンロードを行います。 |
| ⑨ | 電源 | 端末の再起動、シャットダウンを行います。 |
Hiveにおいては、①、②、③、⑦、⑨の機能は利用できません。
Ethernet設定#
Ethernetの設定を行います。
下記の手順で行ってください。
-
Ethernetの設定をクリックするとEthernet設定ウィンドウが表示されます。

-
各項目を入力後、[保存]ボタンをクリックし設定を保存します。
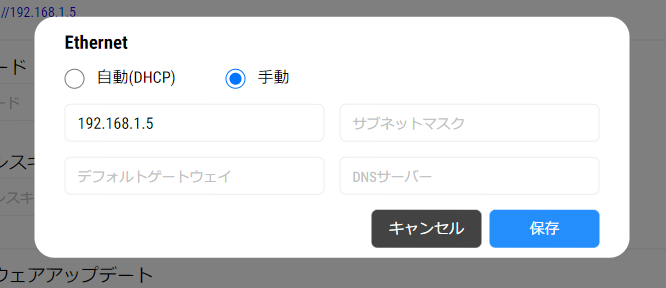
設定が必要な項目は以下の通りです。
入力項目 説明 自動(DHCP) IPアドレスを自動(DHCP)で設定する 手動 IPアドレスを手動で設定する IPアドレス IPアドレス ※手動の場合のみ設定 サブネットマスク サブネットマスク ※手動の場合のみ設定 デフォルトゲートウェイ デフォルトゲートウェイ ※手動の場合のみ設定 DNSサーバー DNSサーバーのIPアドレス ※手動の場合のみ設定
日時設定#
日時の設定を行います。
下記の手順で行ってください。
-
日時の設定をクリックすると日時設定ウィンドウが表示されます。

-
各項目を入力後、[保存]をクリックし設定を保存します。
自動選択時
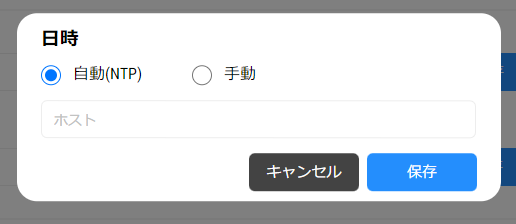
手動選択時
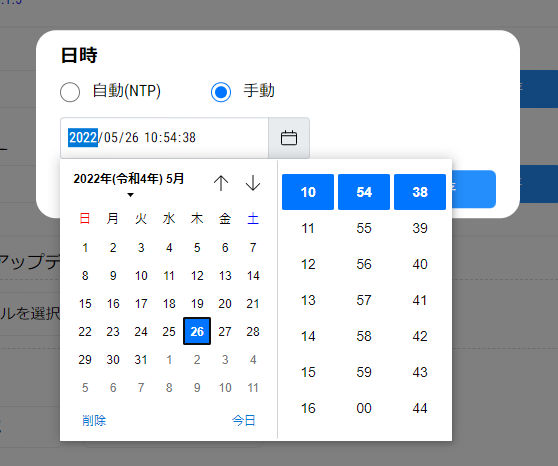
設定が必要な項目は以下の通りです。
入力項目 説明 自動(NTP) 日時を自動(NTP)で設定する 手動 日時を手動で設定する ホスト名 NTPサーバーのホスト名(IPアドレス) ※自動の場合のみ設定 Date 日付(yy/mm/dd) ※手動の場合のみ設定 Hour 時間(hh) ※手動の場合のみ設定 Minute 分(mm) ※手動の場合のみ設定 Second 秒(ss) ※手動の場合のみ設定
アクセスポイントの有効化/無効化#
本端末をアクセスポイントとして有効化/無効化できます。デフォルト有効状態です。
※アクセスポイント名は製品に同梱されている用紙に記載されています。
-
アクセスポイントのトグルでON(有効化)/OFF(無効化)できます。 アクセスポイント化が不要な場合は、OFFにします。

言語設定#
プルダウンのリストからUIの表示に使用する言語を選択します。

対応している言語は、下記のとおりです。
| 対応言語 |
|---|
| 日本語 |
| ENGLISH |
パスワード#
UIへのログインで使用するadminユーザーのパスワードを変更します。
-
「パスワード」、「確認用パスワード」項目に同一のパスワード文字列を入力します。(6~10文字)

-
[保存]ボタンをクリックし、パスワードを変更します。

ライセンスキー#
機能を有効化するために、ライセンスの設定を行います。
-
ライセンスコードを入力後、[保存]ボタンをクリックし、ライセンスを更新します。

ソフトウェアアップデート#
ソフトウェアをアップデートします。
下記の手順で行ってください。
-
ファイル選択をクリックし、Hiveのアップデート用のファイルを選択します。

-
ファイル選択後、[更新]ボタンをクリックします。

ログ#
ログの閲覧、ダウンロードができます。
** 閲覧 **
-
[閲覧]ボタンをクリックするとログ閲覧ウィンドウが表示されます。

-
[操作ログ]と[稼働ログ]を選択でき、選択したログが表示されます。
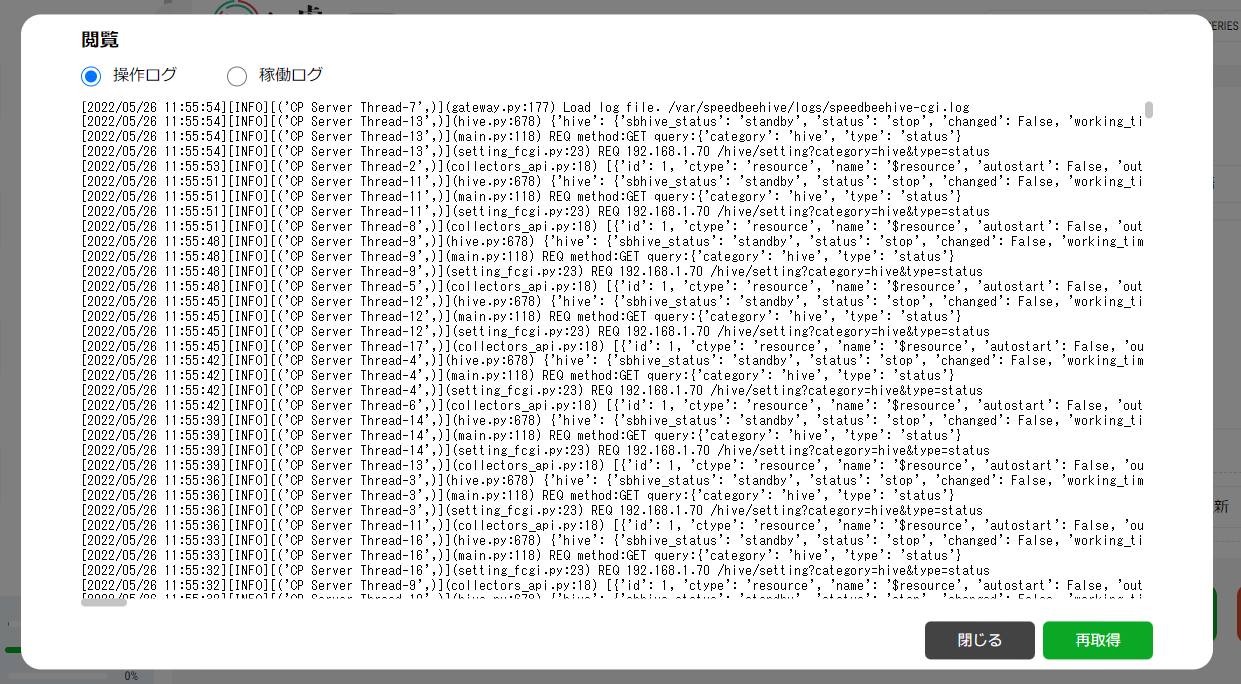
-
[再取得]ボタンをクリックするとログが更新されます。
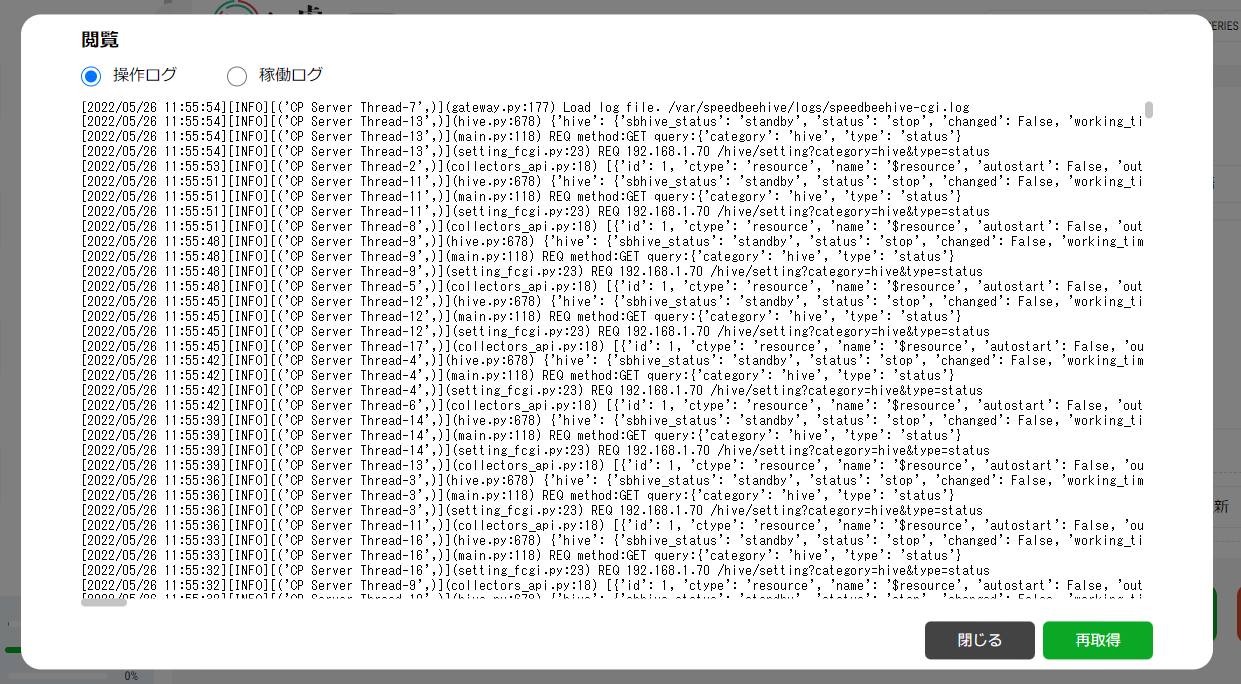
-
[閉じる]ボタンをクリックするとウィンドウを閉じます。
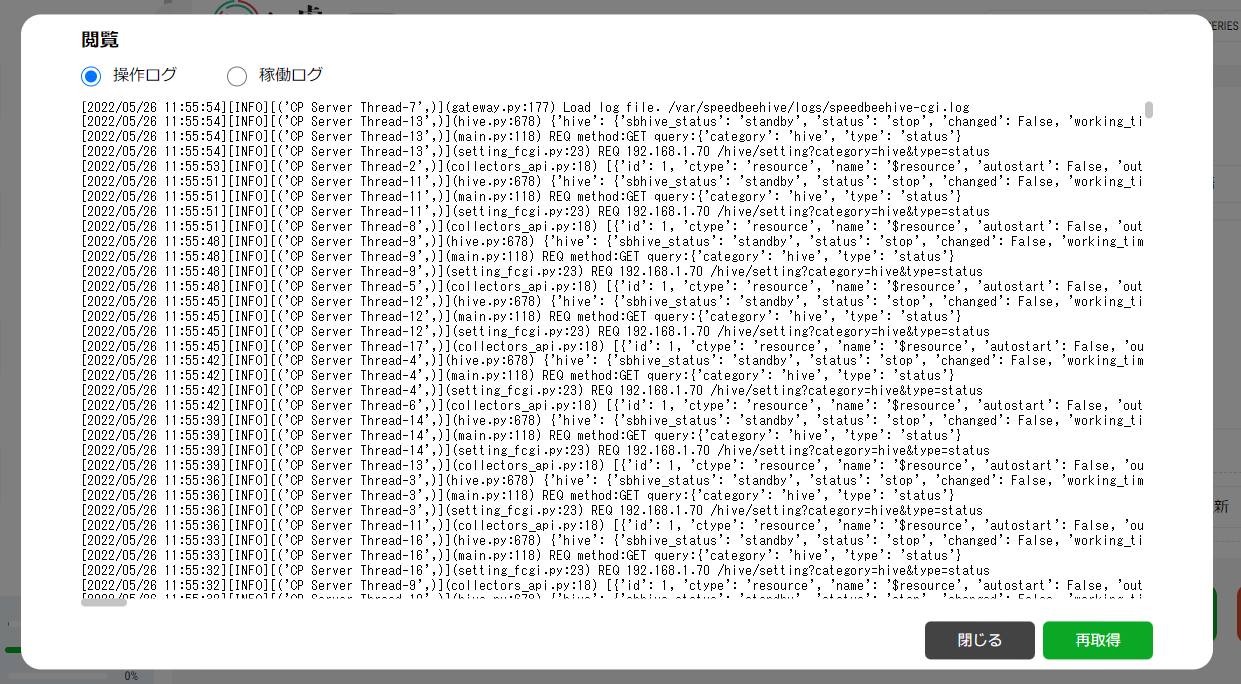
** ダウンロード **
-
ダウンロードボタンをクリックすると、操作ログ、稼働ログのファイルをダウンロードします。

電源#
** 再起動 **
- [再起動]ボタンをクリックすると、ポップアップが表示されます。

- [OK]ボタンをクリックすると、端末が再起動します。
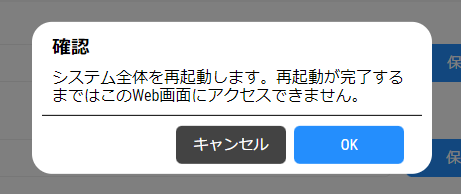
Note
再起動が完了するまでWeb画面へのアクセスが行えません。
** シャットダウン **
- [シャットダウン]ボタンをクリックすると、ポップアップが表示されます。

- [OK]ボタンをクリックすると、端末がシャットダウンします。
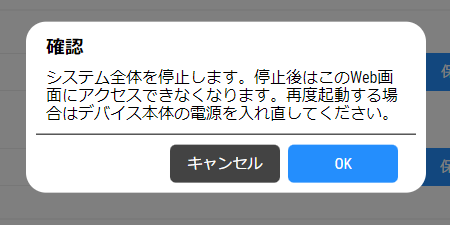
Note
シャットダウン後は端末の電源を入れなおすまでWeb画面へのアクセスが行えません。
PLC一覧#
データを取得しているPLCの一覧が表示される領域となります。
PLCは8台まで登録が可能です。
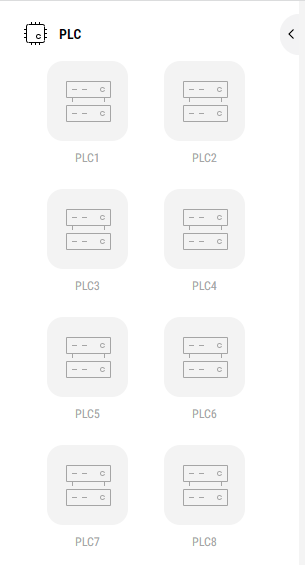
| 番号 | 項目 | 説明 |
|---|---|---|
| ① | アイコン | アイコンの表示によりPLCとの接続状態などが通知されます。アイコンをクリックすることでPLCモニタリング画面が表示されます。 |
| ② | PLC名 | PLC設定で入力したPLC名が表示されます。 |
アイコンの状態表示#
PLC一覧のアイコンの表示を確認することでPLCからの収集の状態を確認することができます。
アイコンでの状態表示は以下のようになっています。
| アイコン | 状態 |
|---|---|
 |
設定未入力 |
 |
正常動作 |
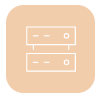 |
警告発生 |
 |
エラー発生 |
 |
PLC設定変更あり |
 |
PLC無効 |
PLC設定#
PLCのアクセス情報、レジスタ情報を設定する画面となります。
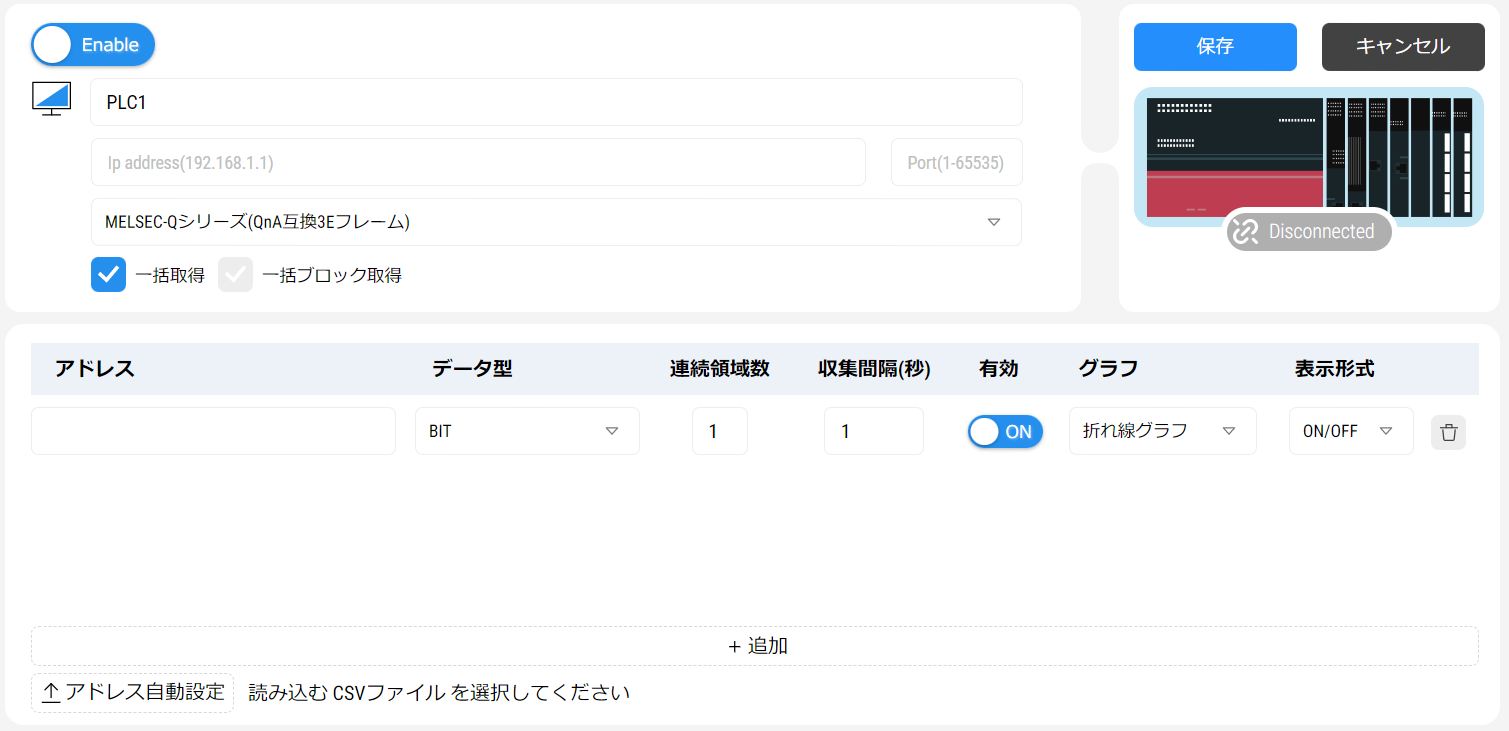
| 番号 | 項目 | 説明 |
|---|---|---|
| ① | PLCアクセス情報 | PLCに接続するためのIPアドレスなどを設定する領域です。 |
| ② | レジスタ情報 | 収集するレジスタのアドレスなどを設定する領域です。 |
| ③ | 保存 | 設定した情報を保存するボタンです。 |
| ④ | キャンセル | 設定をキャンセルするボタンです。 |
| ⑤ | 接続状態 | PLCとの接続状態を表示するアイコンです。保存を行った際にPLCとテスト接続を自動で行い、状態を表示します。 |
PLCアクセス情報設定#
PLCアクセス情報の設定を行います。
-
任意のPLCアイコンをクリックします。
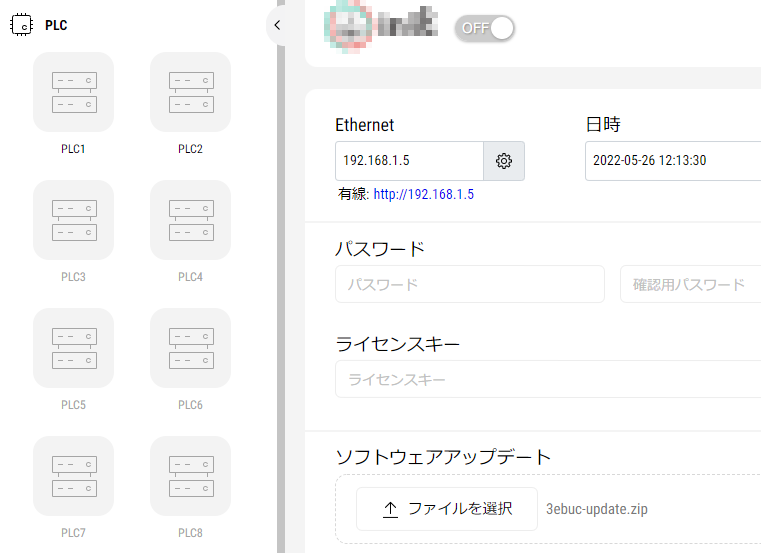
-
[編集]ボタンをクリックします。
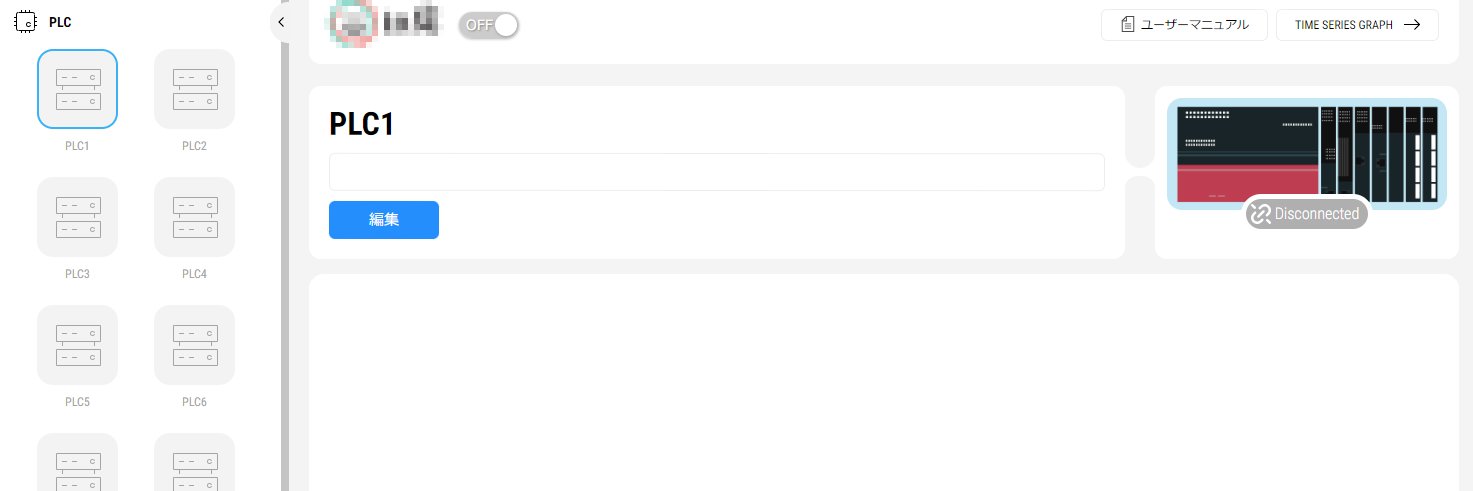
-
PLCのアクセス情報を入力します。
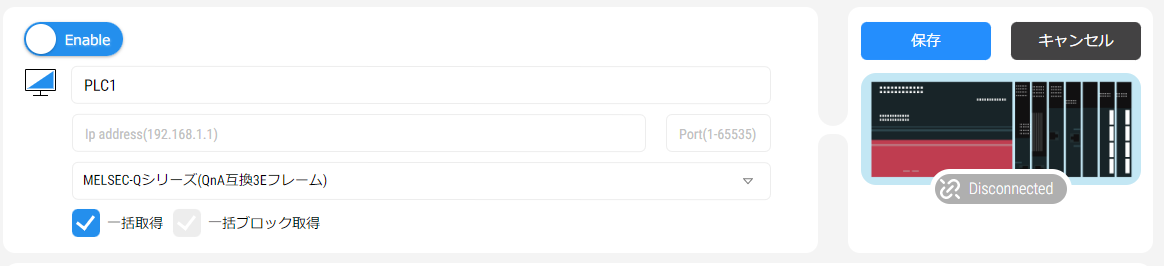
番号 項目 説明 ① データ収集の有無 Enable=収集実施 Disable=収集無効 ② PLC名 データを収集するコレクタ名
重複不可③ IPアドレス 接続するPLCのIPアドレス ④ ポート 接続するPLCのポート番号 ⑤ 機種 接続するPLC機種 ⑥ 一括取得 一度に複数のReadレジスタの読み込みを行う ⑦ 一括ブロック取得 一度に複数のReadレジスタの読み込みを行う(三菱対応機種のみで使用可能) -
[保存]ボタンをクリックし、PLC設定を保存します。
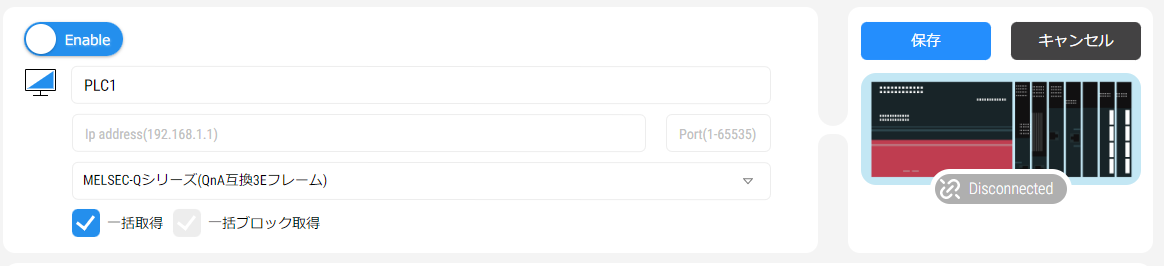
-
PLCとの接続状態を[接続状態]アイコンを参照して確認してください。
アイコン 状態 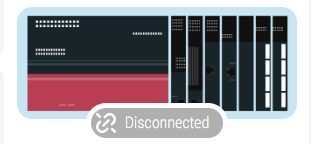
未接続(設定未入力) 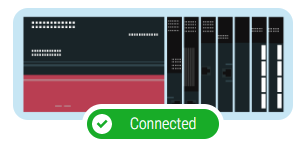
PLC接続成功状態 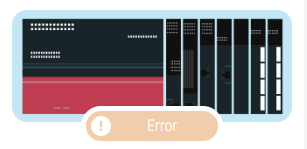
PLC接続成功状態(警告発生) 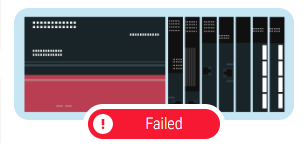
PLC接続失敗状態
レジスタ情報設定#
PLCレジスタの収集情報を設定します。
-
[追加]ボタンをクリックします。
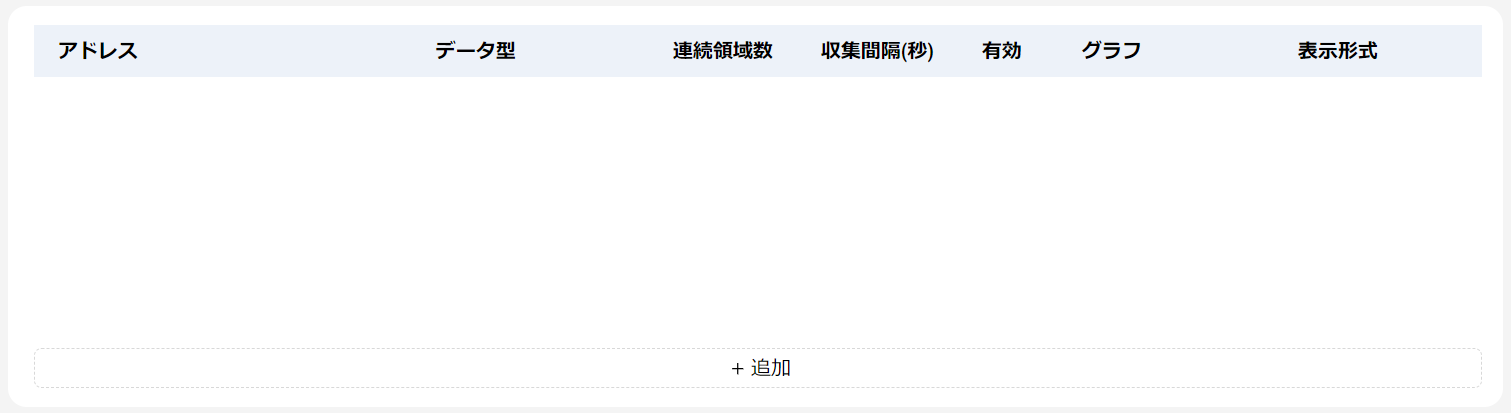
-
下記の項目を入力します。
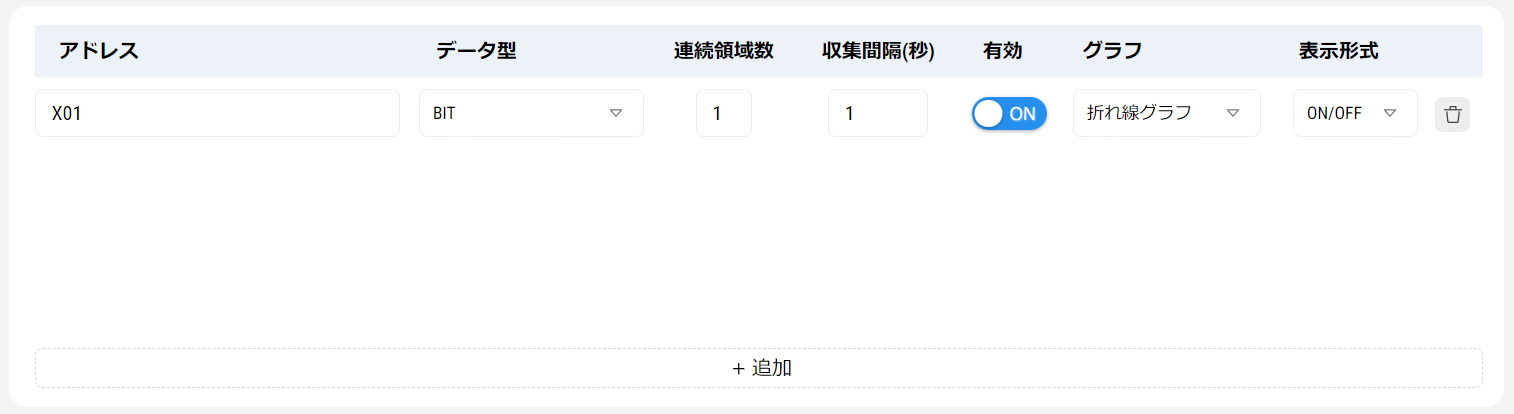
番号 項目 説明 ① アドレス PLCのレジスタアドレス ② データ型 BIT/WORD/DWORD/QWORD/FLOAT/DOUBLE/STRING および各種配列 ③ 連続領域数 配列のサイズ(1~99) ※データ種別で配列指定時のみ ④ 収集間隔(秒) レジスタ値を取得する間隔(0.1~9999.9秒) ⑤ 有効 ON=収集実施 OFF=収集無効 ⑥ グラフ [時系列グラフ表示]で表示するグラフの種類
※グラフの種類についてはこちらを参照してください。⑦ 表示形式 モニタリング画面での表示形式 HEX/DEC/BIN/REAL/STRING/(ON/OFF) ⑧ 削除 レジスタ情報の削除 -
[保存]ボタンをクリックし、レジスタ設定を保存します。
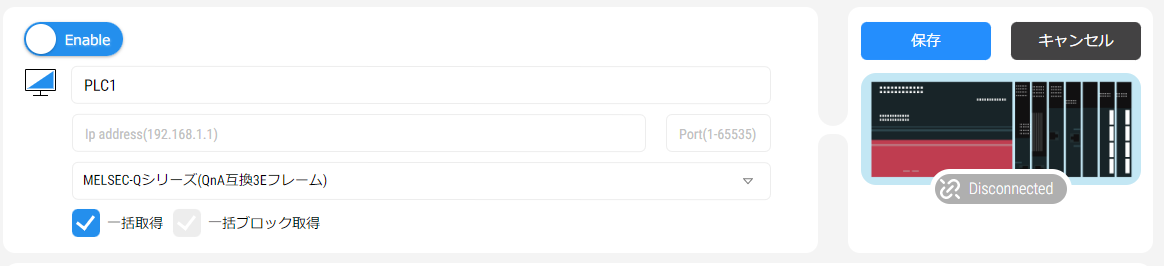
ニーモニックファイルからのレジスタ自動設定#
一部のメーカーのPLC(キーエンス、OMRON、三菱)では、ラダープログラムで使用しているレジスタをニーモニックファイルから読み込み、自動で一括設定することが出来ます。
-
[アドレス自動設定]ボタンをクリックします。
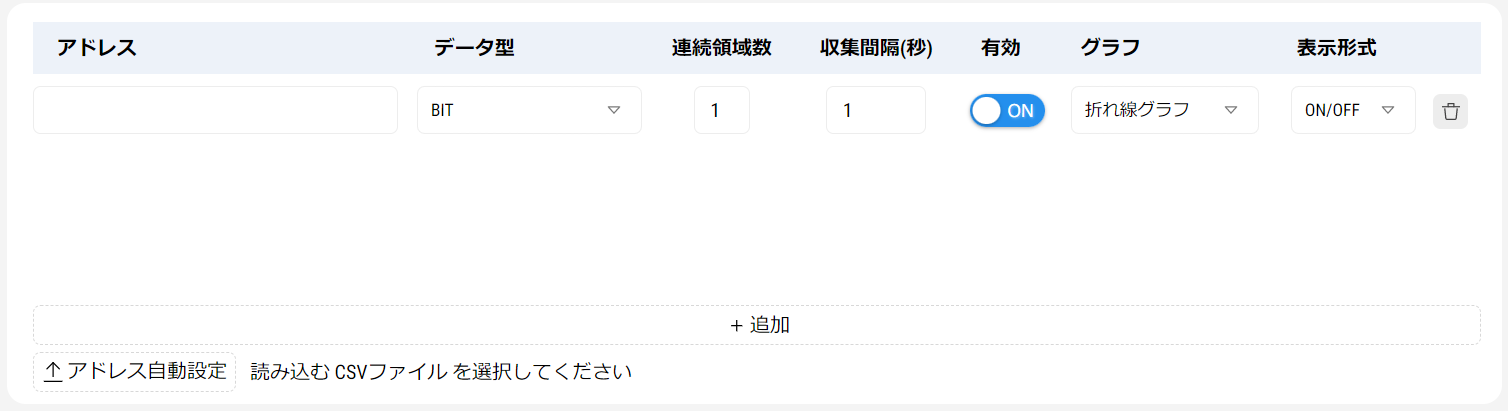
-
読み込むニーモニックファイルを選択します。
-
必要に応じて各項目を編集します。
各設定項目についての詳細はレジスタ情報設定を参照してください。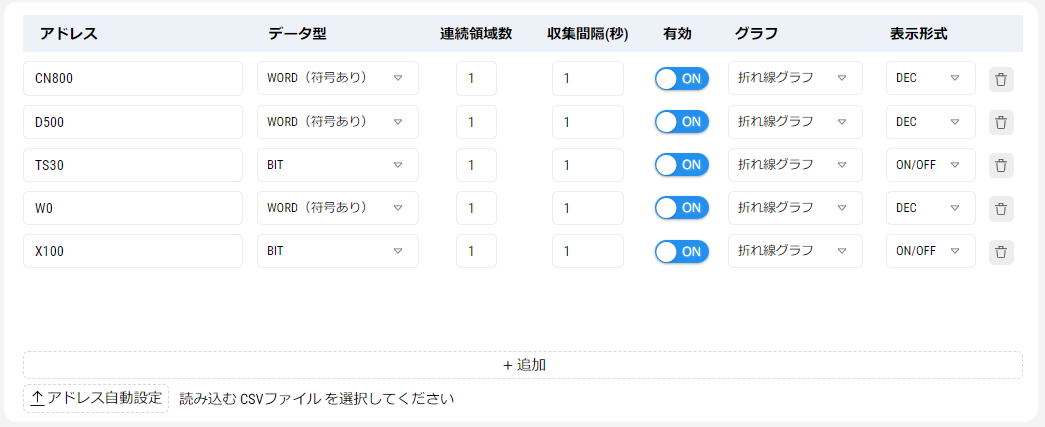
-
[保存]ボタンをクリックし、レジスタ設定を保存します。
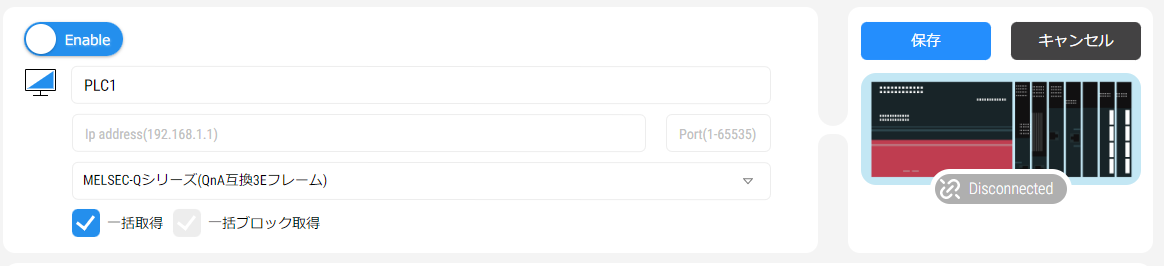
※各対応メーカーのニーモニックファイルについてはニーモニックファイル出力方法を参考にしてください。
モニタリング画面#
PLCとの接続状態やレジスタから取得したデータをモニタリングできる画面です。
-
PLC一覧から、動作しているPLCアイコンをクリックします。
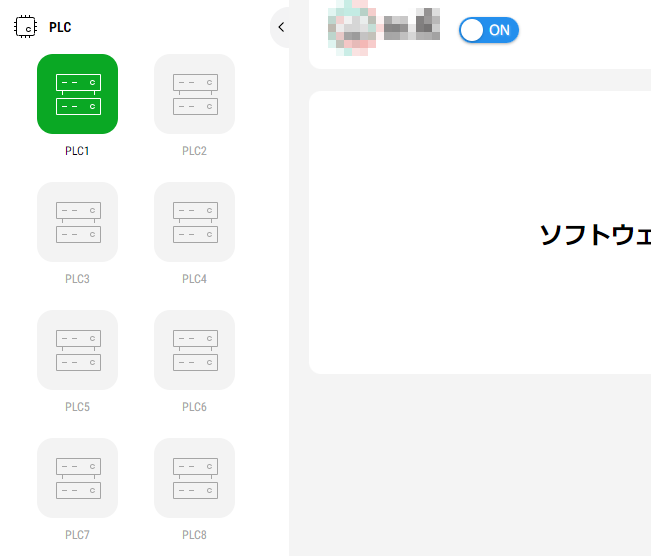
-
モニタリング画面が表示されます。
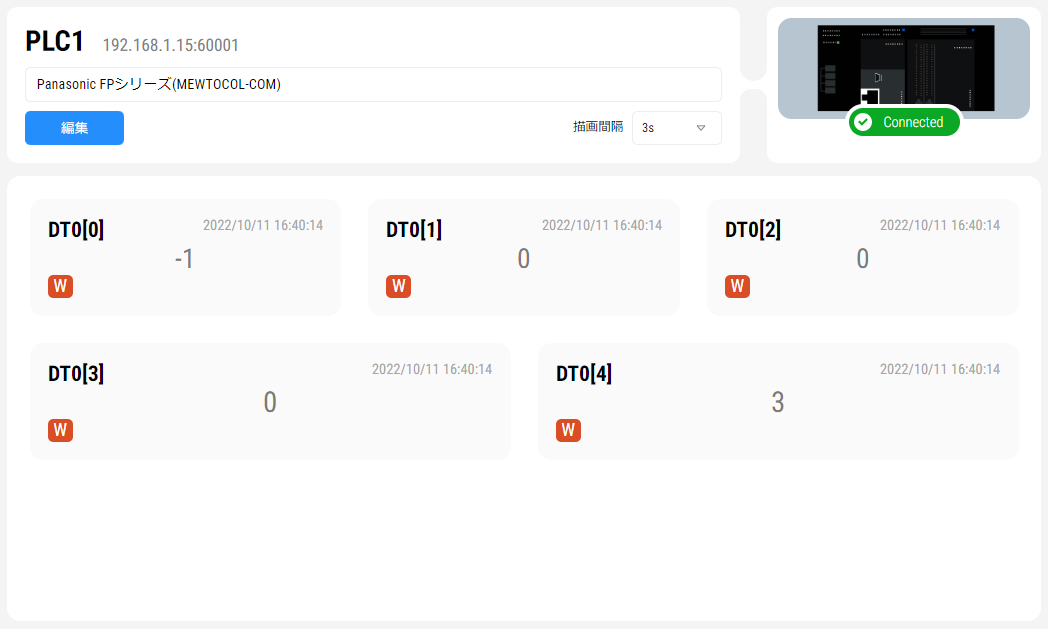
番号 項目 説明 ① 描画間隔 モニタリング画面の描画間隔を設定します。0.5s/1s/3s
※こちらの値は画面遷移、ブラウザリロードなどを行うとデフォルト値(3s)に戻ります。② PLC接続状態 アイコンの表示によりPLCとの接続状態などが通知されます。 ③ レジスタモニタ PLC設定で入力したレジスタから取得した値と時間が表示されます。 -
PLCの接続状態をアイコンで通知します。
アイコン 状態 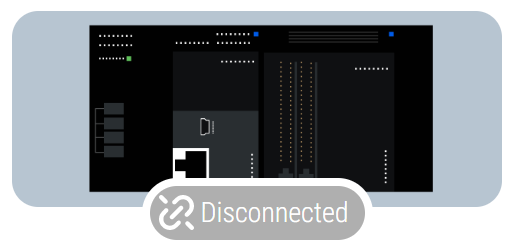
未接続(設定未入力) 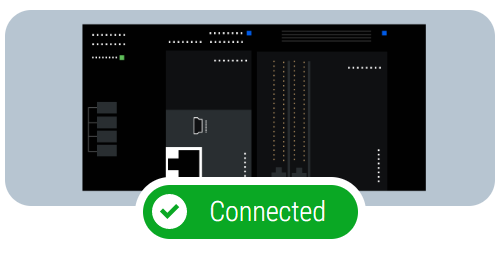
PLC接続成功状態 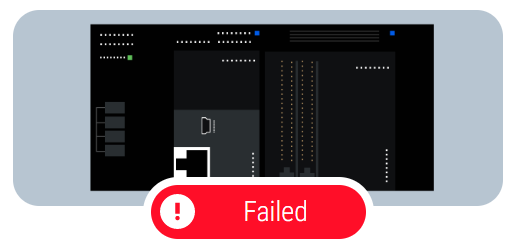
PLC接続失敗状態 -
レジスタモニタに取得したレジスタの値が表示されます。
各アドレスの取得日時、レジスタ値を表示します。
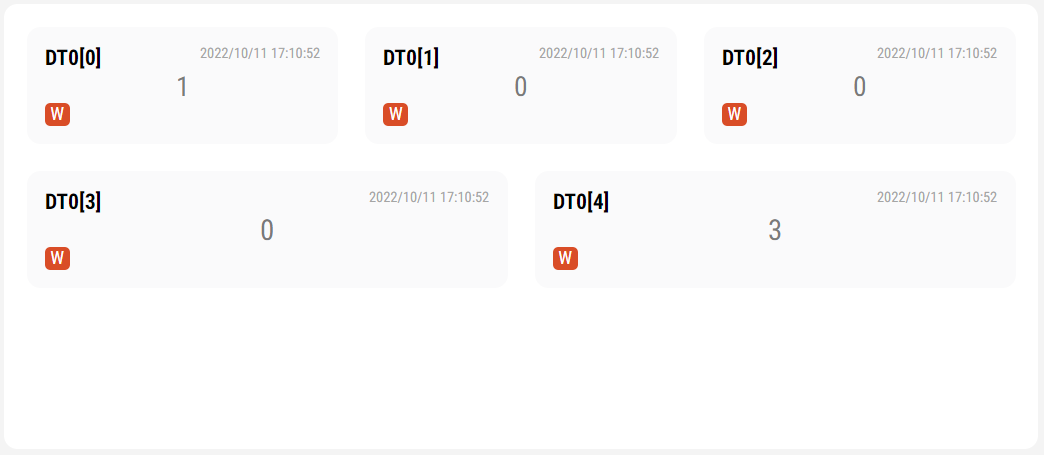
-
レジスタ値に変化があると赤く強調表示されます。
元の色に戻す際は、クリアボタン(消しゴム)をクリックします。
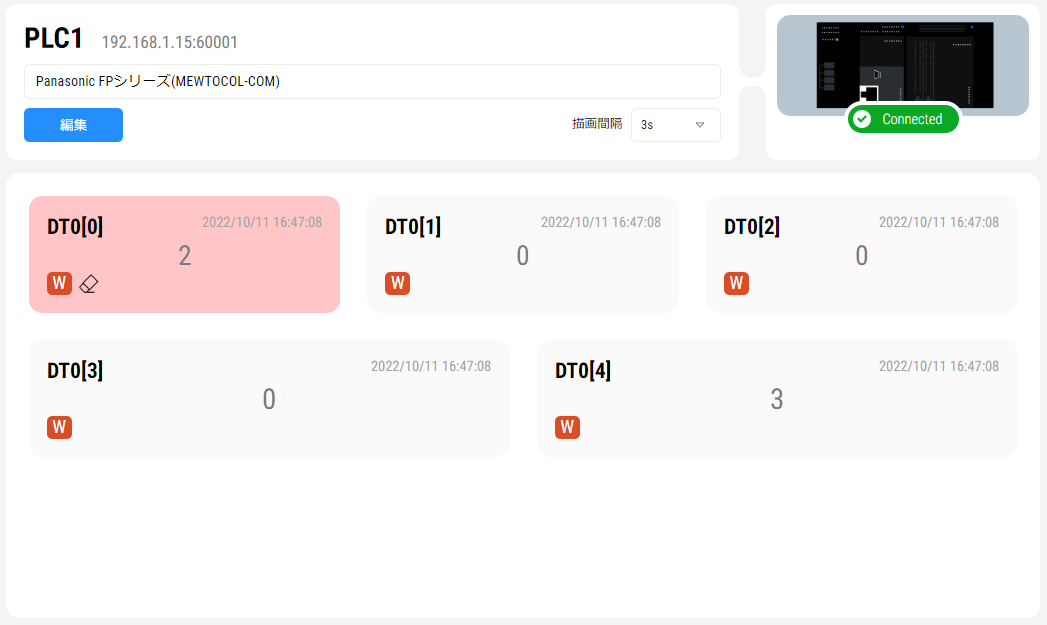
レジスタ書き込み#
レジスタ値の書き込みを行います。
-
W(レジスタ書き込み)ボタンをクリックします。
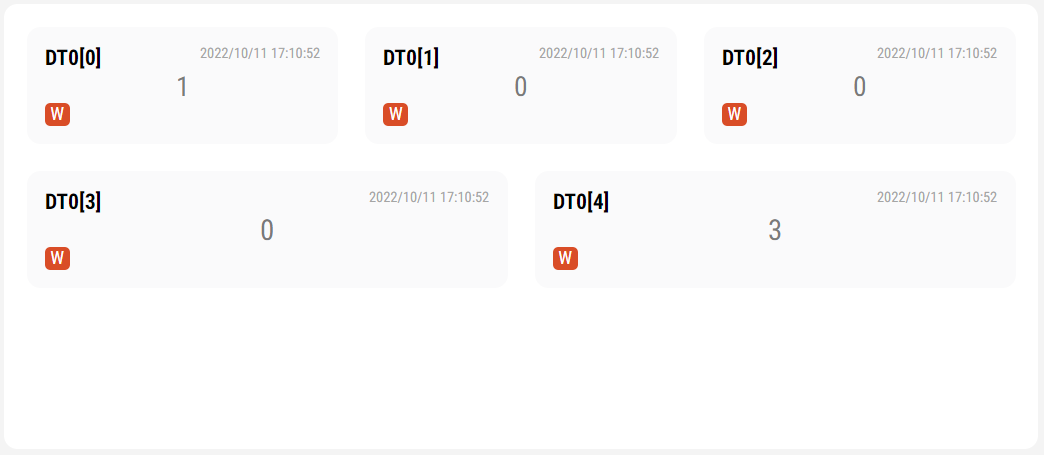
-
レジスタ書き込みダイアログが表示されます。
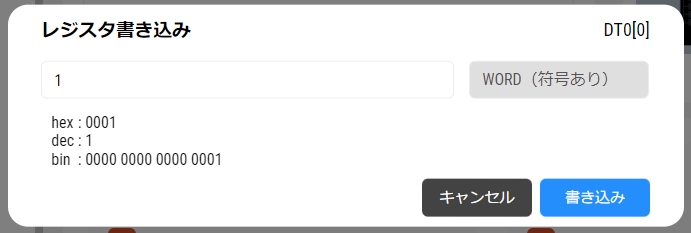
番号 項目 説明 ① レジスタ値 書き込む値を入力します。
16進数で書き込む場合、末尾にHを付けます。(例:4d2H)
10進数で書き込む場合、そのまま入力します。(例:1234)
2進数で書き込む場合、末尾にBを付けます。(例:010011010010B)
※データ型がBIT/FLOAT/DOUBLE/STRINGのレジスタは、16進数、2進数での書き込みに対応していません。② データ型 PLC設定で入力したデータ型が表示されます。変更はできません。 ③ 各表示形式 各表示形式でレジスタ値を表示します。 ④ キャンセル レジスタの書き込みを行わず、ダイアログを閉じます。 ⑤ 書き込み 入力されたレジスタ値で書き込み後、ダイアログを閉じます。 -
レジスタ値を入力後、[書き込み]ボタンをクリックし、レジスタ値を書き込みます。
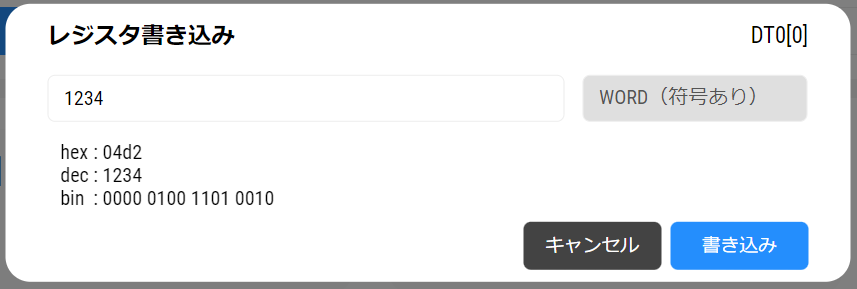
時系列グラフ表示#
PLCから取得したレジスタの値をGrafanaを利用し時系列のグラフとして可視化します。 レジスタ情報設定でグラフ種類が「-」でないレジスタは、自動でグラフへ描画されます。 また、Grafanaを操作することで直接グラフを編集することも可能です。
ダッシュボードの参照
以下の手順でダッシュボードを閲覧します。
-
TOP画面を表示した状態で[TIME SERIES GRAPH]ボタンをクリックします。

Grafanaのログイン画面が表示された場合
Grafanaを利用するにはGrafanaへのログインが必要です。 ログイン方法はチュートリアルの「PLCから取得したレジスタ情報を時系列グラフで表示する」の手順8を参照してください。
-
ダッシュボードリストが表示されます。
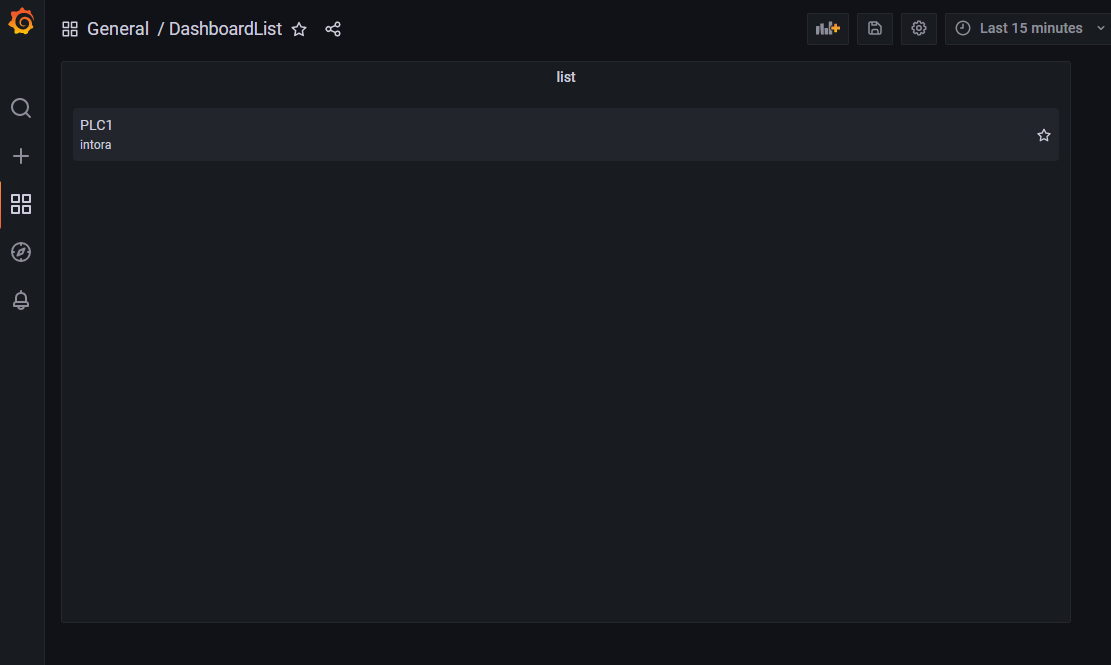
-
閲覧したいダッシュボードを選択します。 ダッシュボードの名称はPLC設定で設定したPLC名となります。
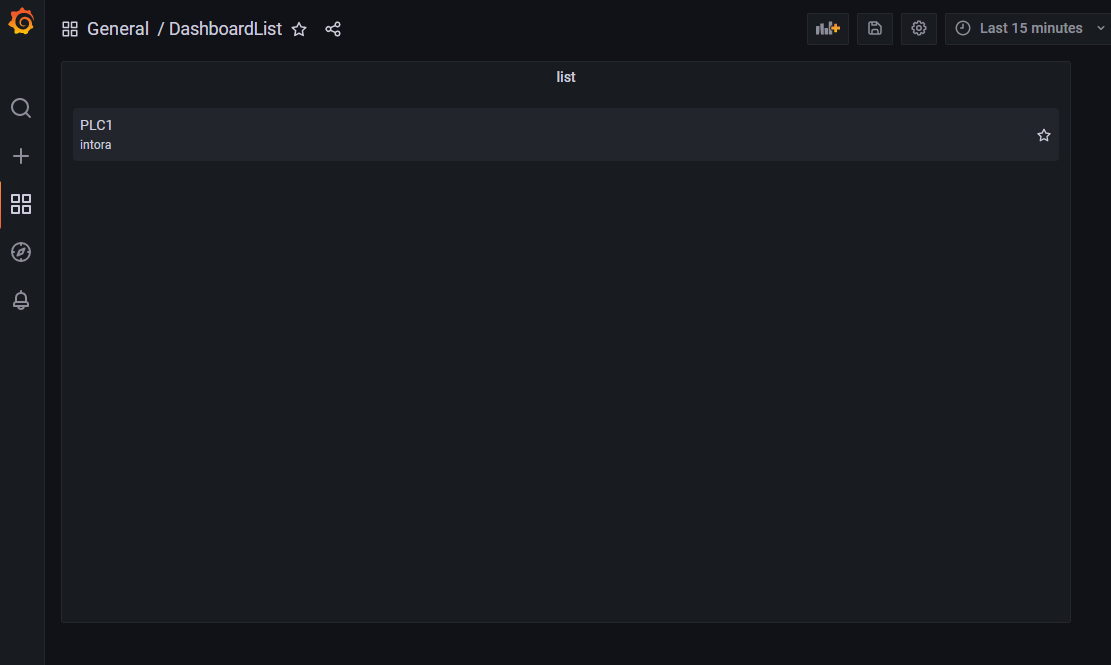
-
選択したダッシュボードを閲覧できます。
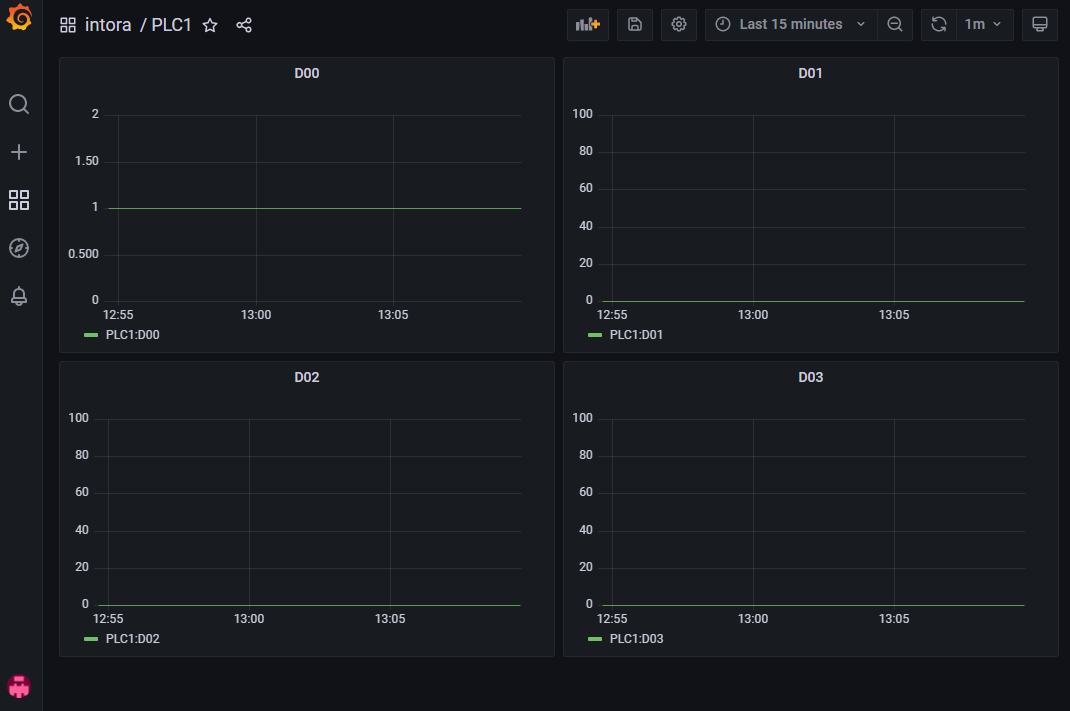
Hiveからの遷移先について
Grafanaにログインしていない場合、ログイン画面が表示されます。 ログイン済み、ログイン後は 各PLCのモニタリング画面や設定画面から[TIME SERIES GRAPH]ボタンをクリックした場合、直接選択しているPLCのダッシュボードを閲覧できます。 但し、グラフをONにしているレジスタが1つもないPLCのモニタリング画面や設定画面から[TIME SERIES GRAPH]ボタンをクリックした場合はダッシュボードリストが表示されます。
ダッシュボードの作成
参照したいレジスタのみのダッシュボードを作成することもできます。 手順についてはチュートリアルの複数のPLCのレジスタデータを1つのグラフに表示を参照してください。
システムを工場出荷時の状態に戻す#
何らかの要因でシステムが正常に動作しない場合、もしくは簡易的に全データを消去したい場合など、こちらの手順でシステムを工場出荷時の状態に戻すことができます。
データの復元はできません
工場出荷時の状態に戻す操作を行った場合、その操作を行う前の状態に戻すことはできません。 現時点ではHiveにはデータをエクスポートする機能もありませんので、必要であれば事前に設定内容をメモするなど十分に注意してください。
工場出荷時の状態に戻す操作には以下2つの方法があります。[1]が実施できない場合は、[2]を行ってください。
Hiveのゲートウェイ設定画面から操作する#
HiveのWeb画面が閲覧できる場合は、下記の手順で操作してください。
-
ゲートウェイ設定画面を開く
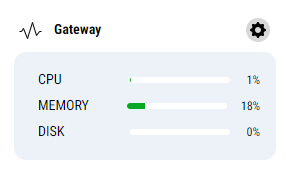
-
[工場出荷時の状態に初期化]ボタンをクリック
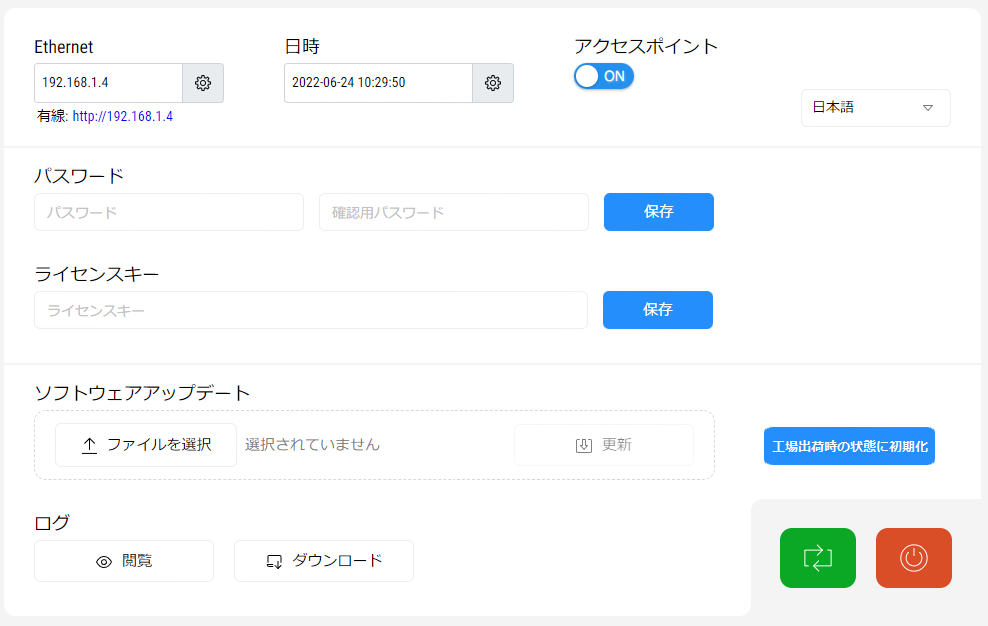
-
表示されたダイアログで[OK]をクリック
-
システムが再起動されます。
再起動後にWeb画面からアクセスすると、工場出荷時の状態に初期化された状態となっています。
SDカードをWindows PCでマウントして初期化操作を行う#
Web画面が開けない場合などはこちらの手順で初期化操作を行ってください。
- Hive本体の電源を抜き、本体からmicroSDカードを取り出します。
-
USBタイプのSDカードリーダー等を用いて、Windows PCにmicroSDカードを接続します。
接続すると以下のように
bootドライブが表示されますので、そのドライブを開きます。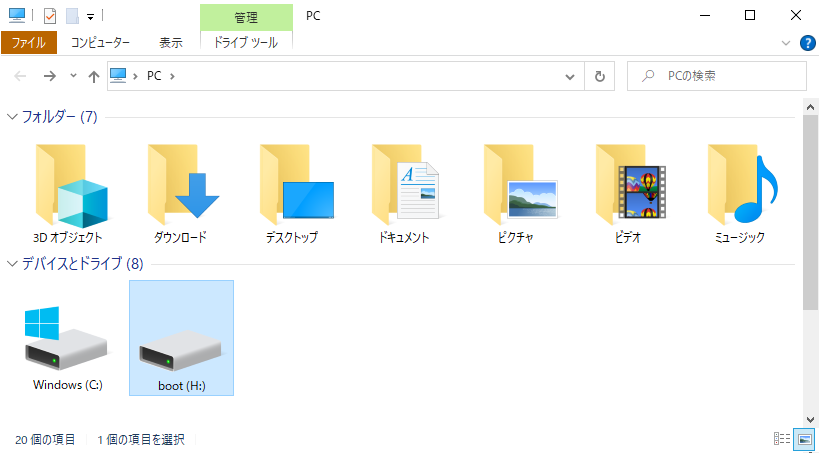
-
microSDカードに
intora_resetという名前の空ファイルを配置します。bootドライブ内で右クリックし、コンテキストメニューから[新規作成] > [テキストドキュメント]を選択、ファイルを作成します。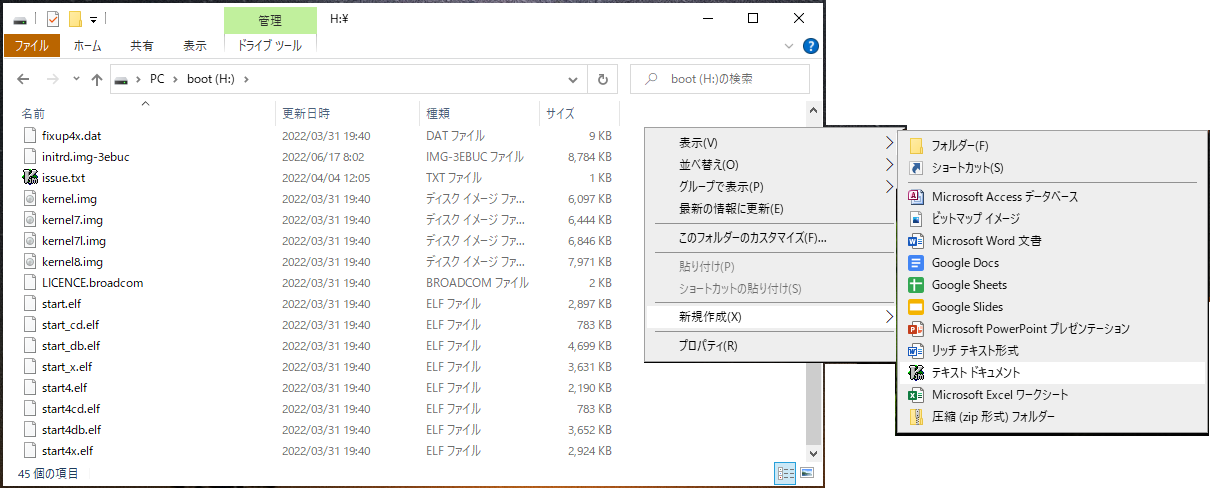
ファイル名を
intora_resetとしてください。(拡張子は なし、もしくは.txtとしてください)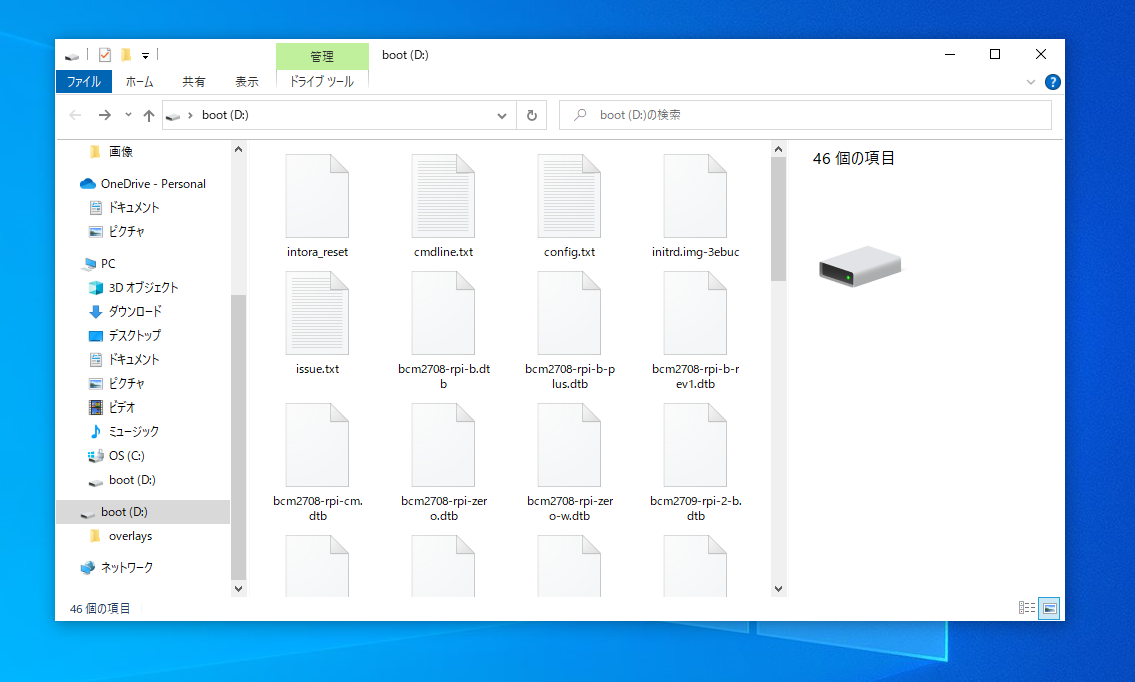
-
microSDカードを取り出します。
bootドライブを右クリックして[取り出し]を選択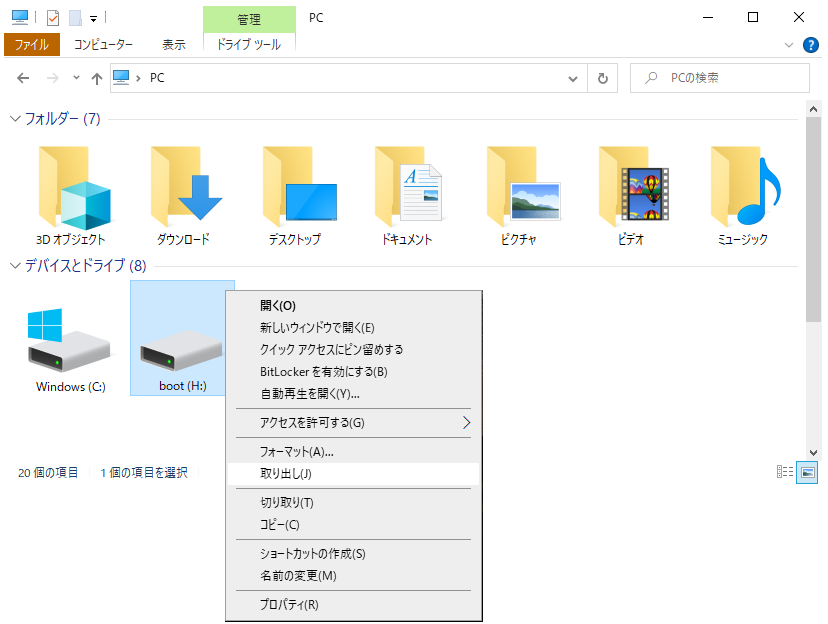
その後、SDカードリーダーからmicroSDカードを取り外してください。 micro
-
端末にmicroSDカードを装着して起動します。
microSDカードの装着方法、起動方法は取扱説明書を参照してください。
- 起動してブラウザからアクセスすると、工場出荷時の状態に戻っています。
参考資料#
ニーモニックファイル出力方法#
-
キーエンス
【KV STUDIO ユーザーズマニュアル】を参照してください。
『参照ページ』
「4章 ファイル・印刷」→
「4-1 ファイルの各機能について」→
「ニモニックリスト保存」に出力方法が記載されています。
手順に従い、MNMファイルを出力してください。 -
OMRON
【CX-Programmer オペレーションマニュアル 】を参照してください。
『参照ページ』
「第5章 プログラムの再利用」→
「5-2 再利用ファイルの保存/読み出し」に出力方法が記載されています。
手順に従い、CXRファイルを出力してください。 -
三菱
【三菱 GX Works】では以下の手順を参考にファイルを作成してください。- GX Worksからプロジェクトを開く
- 画面右側のラダー部を右クリック→メニューに表示されたクロスリファレンスをクリック

- 画面下部のクロスリファレンス部で、すべてのデバイス/ラベルを選んで検索をクリック

- 下部の表形式部へ内容が表示されるので、表形式部の左上クリックで全範囲指定→右クリック→コピーをクリック

- テキストエディタ、またはExcelへペーストしてCSVファイルとして保存