インストール手順 Linux#
実行環境#
本パッケージの動作環境は、RaspberryPi/Ubuntu18/Ubuntu20/Ubuntu22です。
Windows版については、Windows版SpeeDBeeHive_i-Triggerインストール手順を参照してください。
添付されているdebファイル(インストールパッケージファイル)を、対象のデバイス(PC/RaspberryPi)に格納した上で、以下の手順でインストールを実施してください。
各コマンドを実行するアカウントについて
各コマンドは、管理者権限のアカウントで実行してください。
デバイスへdebファイルを配置#
下記の手順で、インストール先のデバイスのOSを確認し、debファイルを配置します。
-
デバイスのIPアドレス確認
デバイスにモニター、マウス、キーボードを接続しターミナルから下記のコマンド実行し、デバイスのIPアドレスを確認します。
-
デバイスのIPアドレスの確認方法
デバイスにモニター、マウス、キーボードを接続しターミナルから実行し、対象のネットワーク機器(eth0~(有線)、wlan0~(無線)等)のIPアドレスを確認します。
$ sudo ip -4 addr show
-
-
デバイスのOSバージョンの確認
デバイスにモニター、マウス、キーボードを接続しターミナルから実行する又は、sshで接続し下記のコマンド実行で、OSバージョン/コードネームを確認します。
$ lsb_release -a Description: Ubuntu xx <=== このバージョンを確認します。$ lsb_release -a Codename: buster <=== このコードネームを確認します。デバイスで ssh を使用する場合の設定(例)
ssh:ネットワークを通じて別のコンピュータを安全に遠隔操作するための通信プロトコル、ソフトウェア
- 以下の手順をデバイスのターミナルから行います。
(デバイスにモニター、マウス、キーボードを接続し実行)
-
ssh サーバーのインストール
$ sudo apt-get install openssh-server -
ssh サーバーサービスの有効化
$ sudo systemctl enable ssh -
ssh サーバーサービスを開始
$ sudo systemctl start ssh
- sshサービスの有効化
$ sudo raspi-config nonint do_ssh 1PCからsshを使用しデバイスへ接続する場合
Windows PowerShellからsshコマンドで接続する例です。
PS >ssh (管理者権限のアカウント)@(デバイスのIPアドレス) - 以下の手順をデバイスのターミナルから行います。
-
speedbeehiveのdebパッケージファイルを/tmpディレクトリへ配置
下記は、Windows PowerShellからscpコマンドで配置する例です。
PS >scp (debファイルパス) (管理者権限のアカウント)@(デバイスのIPアドレス):/tmp※ソフトウエアフォルダの対象debファイル(OS、バージョン / コードネーム):
-
Ubuntu - バージョン:
- 18:(解凍フォルダ)\ソフトウェア\ubuntu18\speedbeehive_x.x.x-r0_amd64.deb
- 20:(解凍フォルダ)\ソフトウェア\ubuntu20\speedbeehive_x.x.x-r0_amd64.deb
- 22:(解凍フォルダ)\ソフトウェア\ubuntu22_arm64\speedbeehive_x.x.x-r0_arm64.deb
- 18:(解凍フォルダ)\ソフトウェア\ubuntu18\i-trigger_x.x.x-r0_amd64.deb
- 20:(解凍フォルダ)\ソフトウェア\ubuntu20\i-trigger_x.x.x-r0_amd64.deb
-
RaspberryPi - コードネーム:
- buster:(解凍フォルダ)\ソフトウェア\raspi\speedbeehive_x.x.x-r0_armhf.deb
- bullseye:(解凍フォルダ)\ソフトウェア\raspi_bullseye\speedbeehive_x.x.x-r0_armhf.deb
- buster:(解凍フォルダ)\ソフトウェア\raspi\i-trigger_x.x.x-r0_armhf.deb
- bullseye:(解凍フォルダ)\ソフトウェア\raspi_bullseye\i-trigger_x.x.x-r0_armhf.deb
(各フォルダ内のspeedbeehive-op-enocean_~.debファイルは、EnOceanセンサーを利用する場合に別途利用するパッケージです。)
-
speedbeehive:SpeeDBee Hive 実行ソフトウェア
利用形態#
speedbeehiveの実行方法として、以下のいずれか選択することになります。
-
- 利用形態1(単独でWebサーバーを利用しない場合):
- speedbeehive単体でHTTPサーバーとなり、ブラウザからspeedbeehiveを利用する
-
- 利用形態2(既にWebサーバー(Apache2/lighttpd)を利用又は、単独でWebサーバーを利用する場合):
- Apache2/lighttpなどのWebサーバーを利用し、ブラウザからspeedbeehiveを利用する
利用形態の選択について
Apache2/lighttpなどのWebサーバーを利用しない場合、利用形態1を使用して下さい。
以降の説明は、利用形態1の利用方法について記載しております。
- 利用形態2の利用方法については、「利用形態2について」をご参照ください。
- 利用形態を変更する場合は、「補足:利用形態の変更」をご参照ください。
以下の手順で、speedbeehiveをインストールしてください。
利用形態1について#
ここからは、「利用形態1:speedbeehive単体でHTTPサーバーとなり、ブラウザからspeedbeehiveを利用する」について記載しています。
以下の手順(「利用形態1:インストール」~「利用形態1:動作確認及びライセンス登録方法」)で、speedbeehiveのインストールを行って下さい。
利用形態1:インストール#
下記のaptコマンドを実行し、インストールを行います。
-
aptコマンドでのインストール
-
Ubuntuの場合:
$ sudo apt-get install /tmp/speedbeehive_x.x.x-r0_amd64.deb$ sudo apt-get install /tmp/speedbeehive_x.x.x-r0_arm64.deb$ sudo apt-get install /tmp/i-trigger_x.x.x-r0_amd64.deb -
RaspberryPiの場合
$ sudo apt-get install /tmp/speedbeehive_x.x.x-r0_armhf.deb$ sudo apt-get install /tmp/i-trigger_x.x.x-r0_armhf.deb
※x.x.xの部分には、バージョン番号が入ります。
-
利用形態1:実行#
下記の手順で、speedbeehive/i-triggerの有効化と実行を行います。
(speedbeehive/i-triggerの設定サーバーサービスの有効化と実行)
-
有効化
$ sudo systemctl enable sbhived-setting-server -
実行
$ sudo systemctl start sbhived-setting-server
利用形態1:動作確認及びライセンス登録方法#
動作確認#
下記の手順で動作確認を行ってください。
-
ブラウザからのURLアクセス
ブラウザから下記のURLにアクセスします。
-
http://{ホスト名orデバイスのIPアドレス}/hive例)
http://192.168.1.3/hive動作確認を行うPCについて
インストールしたデバイスと同一のネットワークに属するPCから、ブラウザ(Google Chrome/Microsoft Edge)で下記のURLにアクセスしてください。
ホスト名でアクセスする場合、PCがホスト名でアクセスできる環境設定が必要です。
-
-
ユーザー名、パスワード入力
ブラウザからURLへのアクセス時に、ユーザー/パスワードの入力を求められるので、下記の通り入力し[ログイン]をクリックします。
パスワード設定について
このパスワードは、「システム」-「パスワード変更」画面から変更可能です。
- ユーザー名: admin
- パスワード: admin
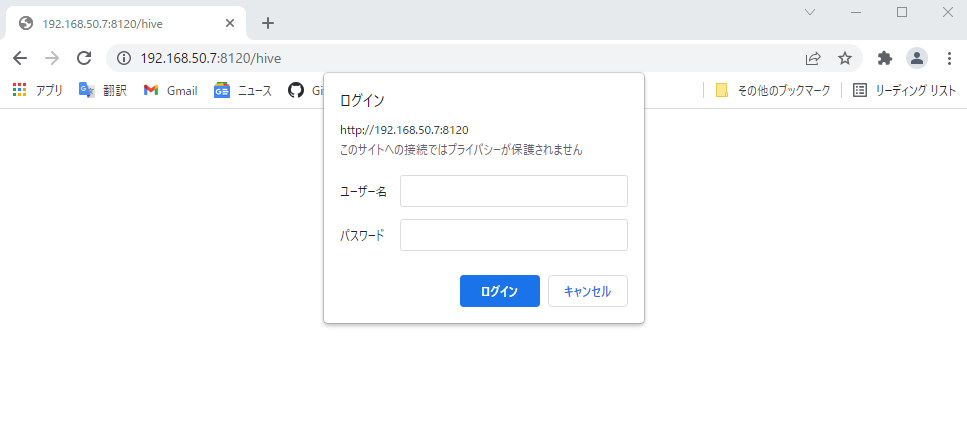
下記の画面が表示されます。
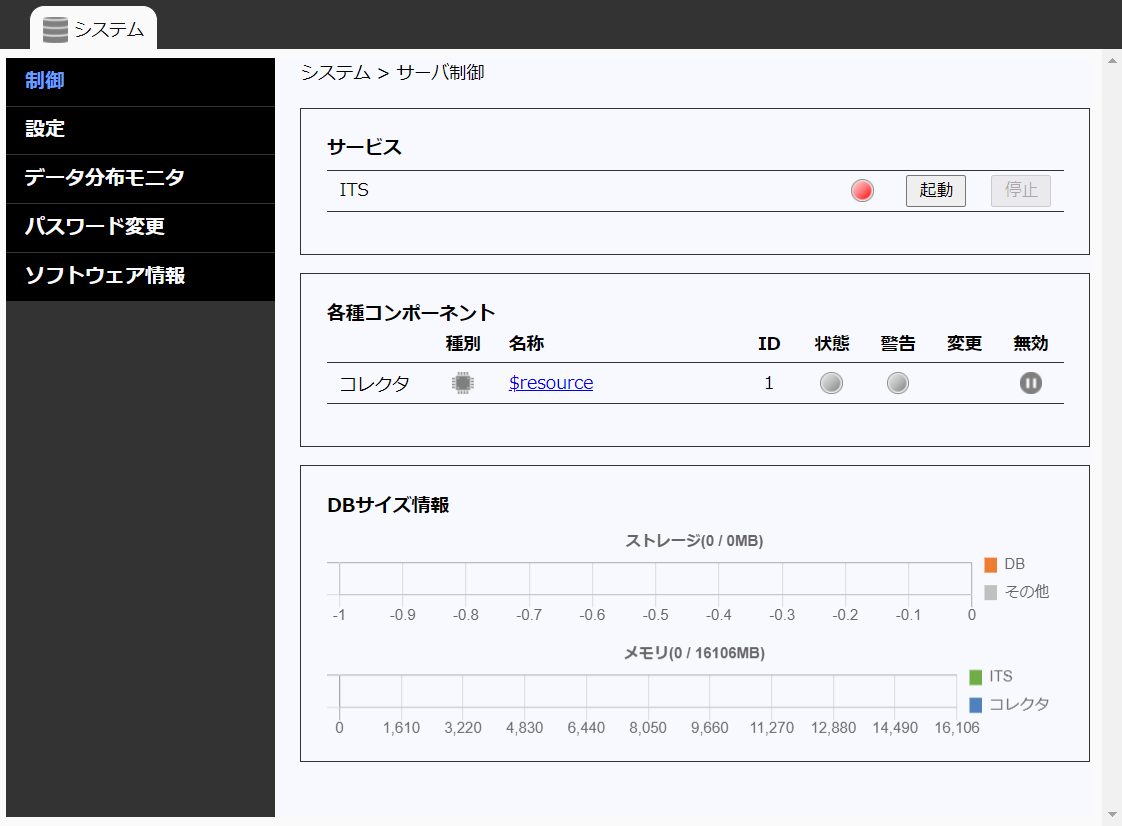
ライセンス登録#
初回インストール時には、ライセンスキーが登録されていません。下記の手順で登録してください。 登録後、「制御」の画面からHiveを使用できるようになります。
-
ソフトウェア情報画面表示
「システム」-「ソフトウェア情報」をクリックしソフトウェア情報画面を開きます。
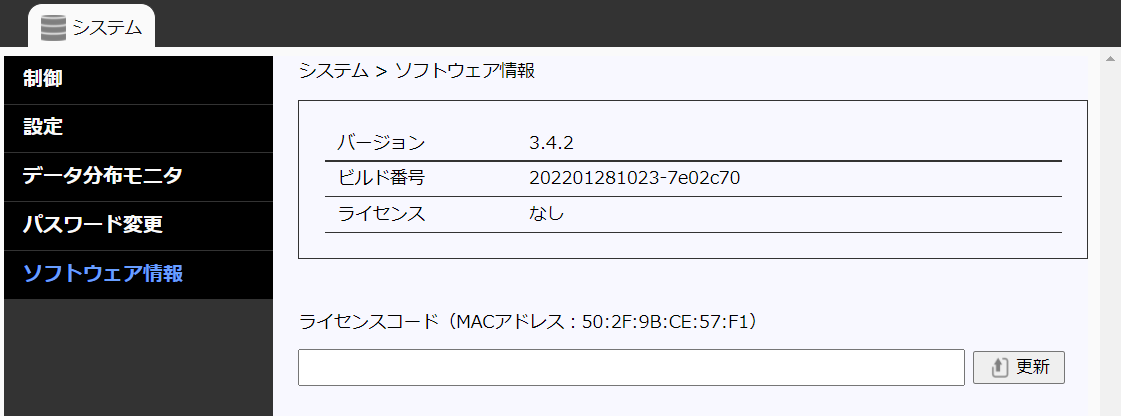
-
ライセンスコード入力
ライセンスコード入力欄にライセンスキーを入力後、[更新]ボタンをクリックします。

注意
-
ブラウザ側に古いspeedbeehiveのキャッシュが残っている場合、正常にWeb画面が表示されないことがあります。 その場合は、ブラウザのキャッシュを削除してアクセスを試してください。
-
ライセンスキーが無効な場合、speedbeehiveを使用できません。 上記でアクセスしたWeb画面上の「システム」-「ソフトウェア情報」の項目(ライセンスコード)を入力し、ライセンスキーを登録してください。
利用形態1:上書きインストール#
「インストール」で再インストールを行ってください。
利用形態を変更する場合は、「補足:利用形態の変更」をご参照ください。
利用形態1:サービス自動起動の無効化/有効化及び再起動#
speedbeehiveのインストール後に、サービスの自動起動の無効化/有効化、再起動を行う場合は、下記の手順を行ってください。
-
サービス自動起動の無効化#
サービス停止後無効化:
-
サービスの停止
$ sudo systemctl stop sbhived-setting-server -
サービスの自動起動の無効化
$ sudo systemctl disable sbhived-setting-server
-
-
サービス自動起動の有効化#
サービス有効化後開始:
サービス有効化後開始を行う場合は、「利用形態1:実行」をご参照ください。
-
サービスの再起動#
サービス再起動:
$ sudo systemctl restart sbhived-setting-server
利用形態2について#
ここからは、「利用形態2: Apache2/lighttpなどのWebサーバーを利用し、ブラウザからspeedbeehiveを利用する」について記載しています。
以下の手順(「利用形態2:事前準備」~「利用形態2:動作確認及びライセンス登録方法」)で、speedbeehiveのインストールを行って下さい。
利用形態2:事前準備#
Web サーバーをインストールし、有効にする必要があります。
以下は、Webサーバー(Apache2/lighttpd) をインストールし、有効にする例です。
-
Web サーバーのインストール#
-
Webサーバーのインストール
Webサーバーがインストールれていない場合
Webサーバーがインストールれていない場合、インストールを行います。
$ sudo apt-get install -y apache2Apache2のインストール状況の確認方法
$ sudo apt show apache2$ sudo apt-get install -y lighttpdlighttpdのインストール状況の確認方法
$ sudo apt show lighttpd
-
-
Web サーバーの有効化#
-
Webサーバーの有効化
Webサーバーサービスの有効化を行います。$ sudo systemctl enable apache2$ sudo systemctl enable lighttpd
-
利用形態2:インストール#
利用形態に伴う再インストールは、必要ありません。
まだインストールしていない場合、又は、上書きインストールを行う場合は、「利用形態1:インストール」をご参照ください。
利用形態2:実行#
下記の手順で、Webサーバー連携設定、設定サービスの有効化と実行を行います。
speedbeehive Webサーバー連携設定、設定サービスの有効化と実行、Webサーバーの再起動)
-
Webサーバー連携設定#
$ sudo /usr/local/share/speedbeehive/setup-server.sh apache2$ sudo /usr/local/share/speedbeehive/setup-server.sh lighttpd -
speedbeehiveの設定サービスの有効化と実行#
-
有効化
$ sudo systemctl enable sbhived-setting -
実行
$ sudo systemctl start sbhived-setting
-
-
Webサーバーの再起動#
$ sudo systemctl restart apache2$ sudo systemctl restart lighttpd
利用形態2:動作確認及びライセンス登録方法#
「利用形態1:動作確認及びライセンス登録方法」をご参照ください。
利用形態2:上書きインストール#
-
「インストール」で再インストールを行ってください
-
以下のコマンドを実行してください
$ sudo /usr/local/share/speedbeehive/setup-server.sh apache2$ sudo /usr/local/share/speedbeehive/setup-server.sh lighttpd
「動作確認方法及びライセンス登録方法」をご参照ください。
利用形態2:サービス自動起動の無効化/有効化及び再起動#
speedbeehiveのインストール後に、サービスの自動起動の無効化/有効化、再起動を行う場合は、下記の手順を行ってください。
-
サービスの自動起動の無効化#
サービス停止後無効化:
-
サービスの停止
$ sudo systemctl stop sbhived-setting -
サービスの自動起動の無効化
$ sudo systemctl disable sbhived-setting
-
-
サービスの自動起動の有効化#
サービス有効化後開始:
サービス有効化後開始を行う場合は、「利用形態2:speedbeehiveの設定サービスの有効化と実行」をご参照ください。
-
サービスの再起動#
サービス再起動:
$ sudo systemctl restart sbhived-setting
アンインストール#
インストールされたSpeeDBee Hiveのソフトウェアを削除する場合、以下のいずれかを実施してください。
-
ログや設定ファイル類を残す場合
$ sudo apt-get remove speedbeehive$ sudo apt-get remove speedbeehive$ sudo apt-get remove i-trigger -
ログや設定ファイル類もすべて削除する場合
$ sudo apt-get purge speedbeehive$ sudo apt-get purge speedbeehive$ sudo apt-get purge i-trigger
再度SpeeDBee Hiveをインストールする場合の手順は、「インストール&実行」に記載の手順と同じです。
アンインストール時にログや設定ファイル類を残していた場合は、再インストール後もその設定内容が引き継がれます。
補足#
利用形態の変更#
利用形態を変更する場合は、起動中のサービスを無効化した後に再度、切替後のサービスの有効化を行ってください。
利用形態の実行について
- ※異なる利用形態は、同時に実行できません。直前に有効化した利用形態が優先され、それ以外の利用形態は、自動的に終了します。
-
利用形態1 から利用形態2 へ変更する場合
下記の手順で利用形態の変更を行って下さい。
-
設定サーバーサービスの無効化
「利用形態1:サービス自動起動の無効化」でサービスの無効化を行ってください。
-
切替後のWebサーバーの有効化
「利用形態2:事前準備」でWebサーバーの有効化を行ってください。
-
設定サービスの有効化と実行
「利用形態2:実行」でWebサーバー連携設定、設定サービスの有効化と実行及び、Webサーバーの再起動を行ってください。
-
-
利用形態2 から利用形態1 へ変更する場合
下記の手順で利用形態の変更を行って下さい。
-
設定サービスの無効化
「利用形態2:サービス自動起動の無効化」でサービスの無効化を行ってください。
-
Web サーバーの停止及び無効化
Web サーバーがPort番号 80 を使用している場合
Web サーバーの停止及び無効化設定が必要です。
その場合、下記の手順を行ってください。-
Web サーバーサービスの停止
$ sudo systemctl stop apache2 -
Web サーバーサービスの無効化
$ sudo systemctl disable apache2
-
Web サーバーサービスの停止
$ sudo systemctl stop lighttpd -
Web サーバーサービスの無効化
$ sudo systemctl disable lighttpd
-
-
設定サーバーサービスの有効化と実行
「利用形態1:実行」で設定サーバーサービスの有効化、実行を行ってください。
-