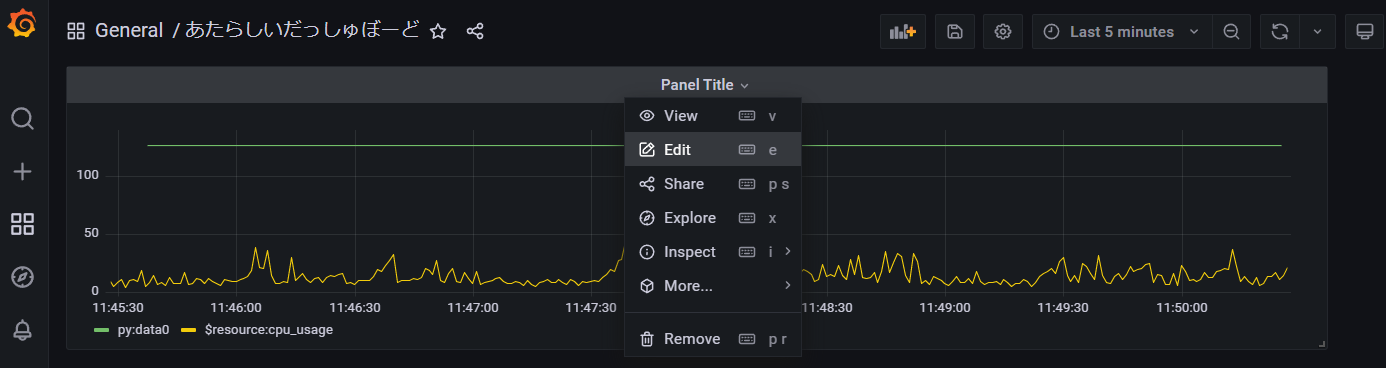12. Grafana連携#
12.1 Grafana連携とは#
Grafanaは、様々なデータベースから得られる情報をWebブラウザ上のアプリケーションで可視化するためのオープンソースソフトウェアです。 SpeeDBee Hive(以降Hive)のGrafana連携により、コレクタが収集した各種データを、Webブラウザ上で折れ線グラフや棒グラフなどを用いて視覚的にわかりやすい形態で閲覧することができるようになります。
本書は、Grafanaへ連携するための設定方法について説明します。
参考サイト
注意事項
Grafanaへのデータ出力は、Hiveが動作しているデバイスと同じデバイス上で動作します。 一度に大量のデータの閲覧を行うと、Hiveのデータ収集やデータアップロード処理に影響を与える可能性があることにご注意ください。
12.1.1 Grafana連携機能の利用に当たっての前提条件#
- Grafana連携が有効なHiveがインストールされている必要があります。
- Grafanaサーバーの起動にはTCP3000番ポートが必要になります。別のポートを指定するにはGrafanaのドキュメントを参照してください。
- HiveをGrafanaと連携させるためには、HiveのライセンスにてDBサービスオプションが有効となっている必要があります。
- HiveのDBサービスを有効化するため、TCP 33451番ポートが必要になります。(ポート番号は設定にて変更可能です)
12.2 Grafanaダッシュボードの自動作成#
Hiveのダッシュボード自動作成機能を使用すると、稼働しているコ レクタごとにGrafanaのダッシュボードを自動で作成し、そのダッシュボードにてコレク タが出力するデータを折れ線グラフで表示する事ができるようになります。
12.2.1 Grafanaの自動セットアップ#
まずはHiveが稼働するデバイスにGrafanaをインストールし、Grafana連携用のAPIキーをHiveに登録する必要があります。 手動でインストールする/している場合は、「手動でGrafanaをセットアップする」を参照してください。 ここではHiveを用いて自動でこのセットアップを実施する手順を説明いたします。
-
DBサービスの設定画面を開き、DBサービスを有効化する
[サービス] > [データベース]を選択、「無効にする」のチェックボックスをOFFにして[更新]をクリックしてください
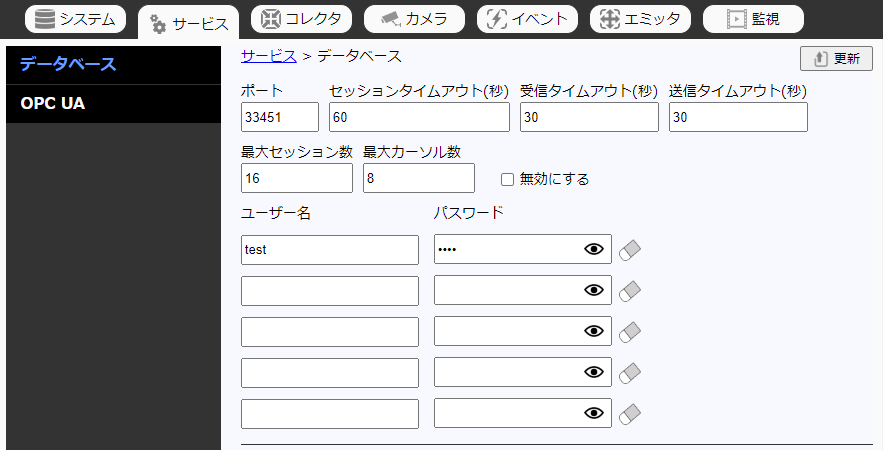
-
[システム] > [外部連携設定] > [Grafana]を選択し、Grafana設定画面を開く
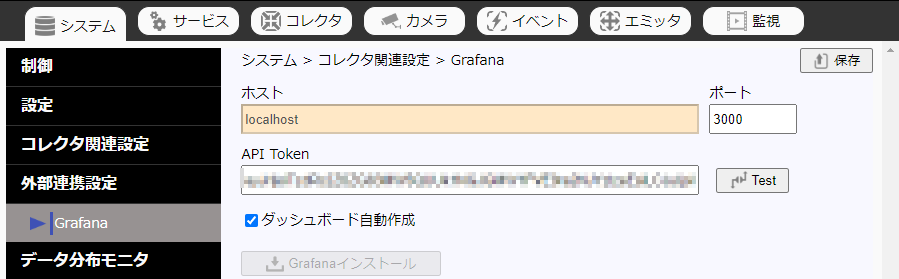
-
[Grafanaインストール]ボタンをクリックして自動インストールを実行
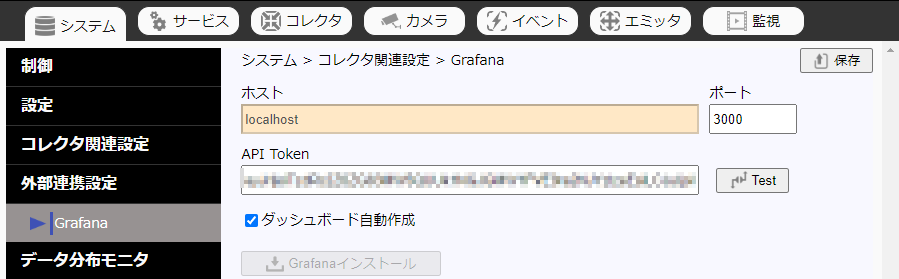
-
しばらくするとインストールが完了し、その他の設定項目が自動で入力されます
Windowsにおいて
現在、Windows版ではGrafanaの自動インストールに対応していません。 「手動でGrafanaをセットアップする」を参照してください。
12.2.2 ダッシュボード連携の確認#
Grafanaの自動セットアップ後、Hiveを再起動すると各種コレクタの データを折れ線グラフにしたダッシュボードを参照することができます。
-
Hiveを再起動する
起動中の場合は一度[停止]ボタンをクリックし、停止後に[開始]ボタンをクリックしてください。
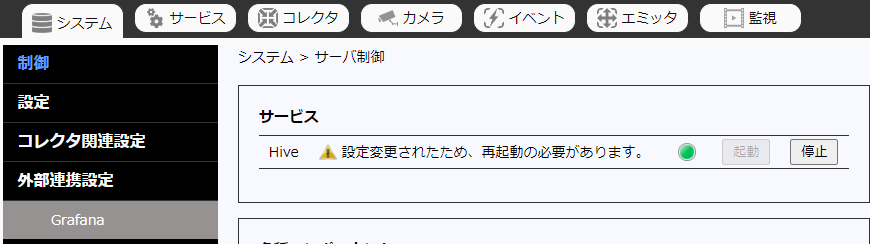
-
Grafana画面へ遷移
画面上部にある[グラフ]のアイコンをクリックすることでGrafana画面に遷移します。
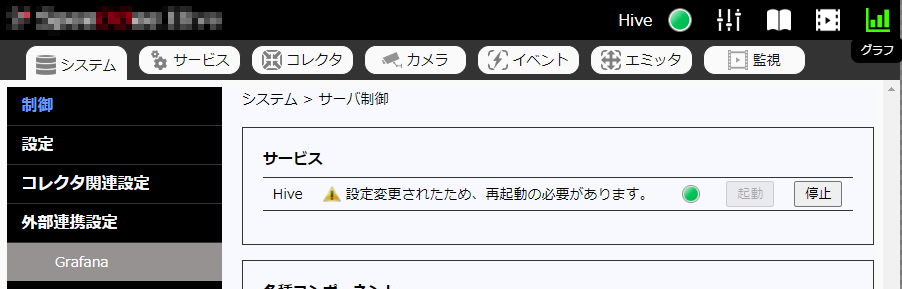
-
参照するコレクタのダッシュボードを選択
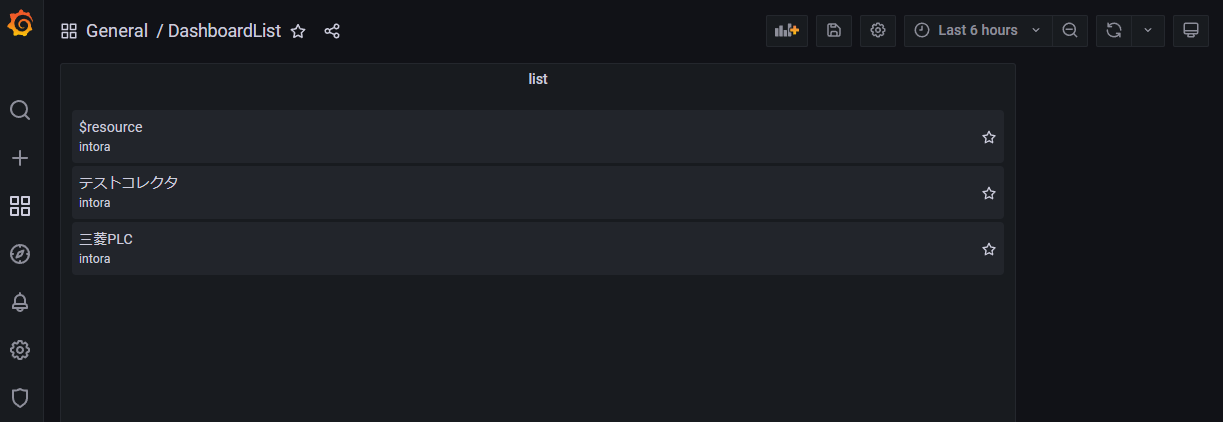
-
選択したコレクタの各データが折れ線グラフで表示されます
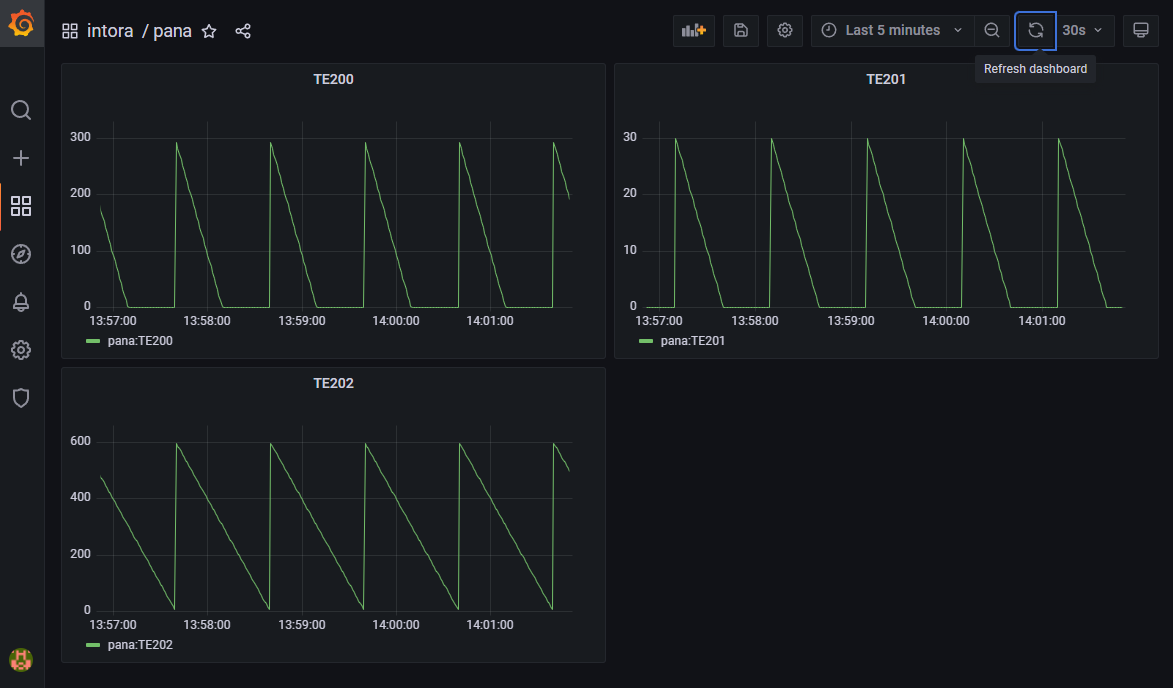
補足
- グラフの種類は変更することができます。 詳細は「グラフ種類の選択」を参照してください。
12.3 手動でGrafanaをセットアップする#
自動でのGrafanaインストールができない場合、もしくは既に手動でGrafanaをインストール済みの場合はこちらの手順を参考にセットアップを行ってください。
Grafanaのセットアップは主に以下の流れで行います。
12.3.1 HiveのDBサービス有効化#
GrafanaからHiveのデータベースにアクセスするため、下記手順に従いデータベースの外部I/Fを設定する必要があります。
-
サービスを選択し、ツリーよりデータベースを選択します。
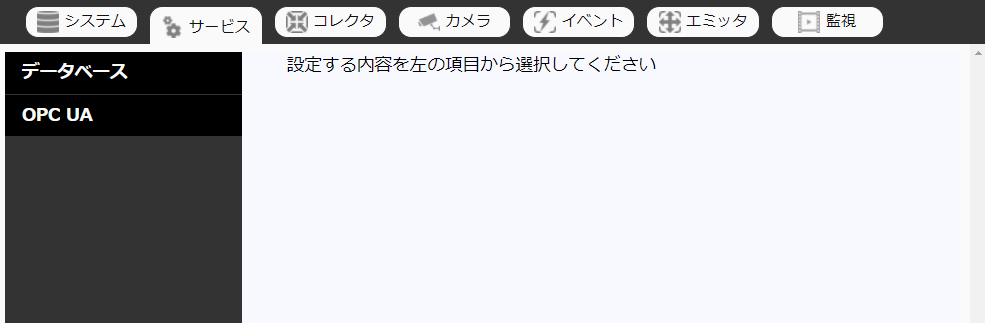
-
任意の「ユーザー名」、「パスワード」を入力、
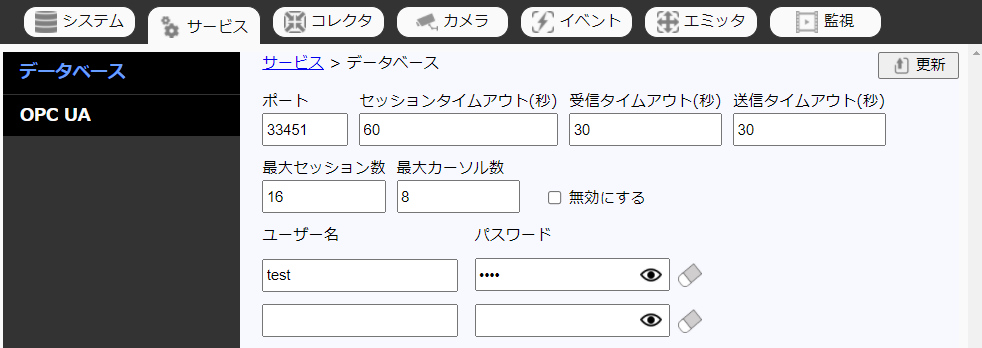
-
「無効にする」のチェックが入っている場合は、チェックを外し、「更新」を選択します。
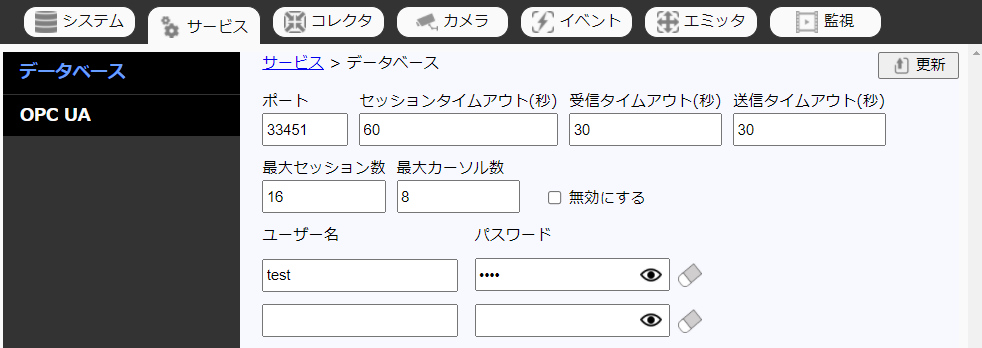
-
Hiveを起動します。
12.3.2 GrafanaのインストールとSpeeDBeeHiveプラグインの配置#
Grafanaのインストール手順は環境により異なります。 こちらの手順書にない場合は「Grafana公式サイトのGrafana インストール」を参照してください。
12.3.2.1 Linux(debパッケージ使用)#
Linux版で、debパッケージを使用してGrafanaをセットアップする手順を説明します。
対象のLinuxについて
Ubuntu18, Uubntu20, Ubuntu22(Arm64), Raspberry Pi OSの場合はこちらの手順に従ってください。
それ以外のLinux環境については「Linux(tarボール使用)」を参照してください。
-
Grafanaのインストール
Grafanaの公式サイトよりご利用の環境にあったインストーラーをダウンロードし、 Hiveをインストールしている機器に、Grafanaをインストールします。 下記はUbuntu18.04、Ubuntu20.04、Ubuntu22.04(Arm64), Raspberry Pi OSにてGrafanaをインストールする場合の手順です。
$ wget https://dl.grafana.com/oss/release/grafana_9.1.3_amd64.deb $ sudo apt install ./grafana_9.1.3_amd64.deb$ wget https://dl.grafana.com/oss/release/grafana_9.1.3_arm64.deb $ sudo apt install ./grafana_9.1.3_arm64.deb$ wget https://dl.grafana.com/oss/release/grafana-rpi_9.1.3_armhf.deb $ sudo apt install ./grafana-rpi_9.1.3_armhf.deb -
SpeeDBeeHiveプラグインの設定
HiveのGrafanaプラグインのファイルを、Grafanaプラグインパスへコピーします。
$ mkdir -p /var/lib/grafana/plugins/SpeeDBeeHive $ cp -r /usr/local/share/speedbeehive/grafana_plugin/dist /var/lib/grafana/plugins/SpeeDBeeHive/ -
Grafanaサービス自動有効化・開始・停止
Linux版でdebパッケージからインストールした場合は、以下の手順で開始・停止を制御できます。
$ systemctl enable grafana-server$ systemctl start grafana-server$ systemctl stop grafana-server
12.3.2.2 Linux(tarボール使用)#
Linux版で、tarボールを使用してGrafanaをセットアップする手順を説明します。
適用環境について
Grafanaのdeb, rpmを使用できない環境ではこちらの手順に従ってください。
現時点ではCONEXIO BlackBear環境でのみ動作確認済みです。
-
Grafanaのインストール
Grafanaを/opt配下にインストールする手順を示します。
他の場所にインストールする場合は適宜パスを読み替えてください。$ cd /opt $ wget https://dl.grafana.com/oss/release/grafana-9.1.3.linux-armv7.tar.gz $ tar -zxvf grafana-9.1.3.linux-armv7.tar.gz -
SpeeDBeeHiveプラグインの設定
HiveのGrafanaプラグインのファイルを、Grafanaプラグインパスへコピーします。
$ cd /opt/grafana-9.1.3 $ mkdir -p data/plugins/SpeeDBeeHive $ cp -r /usr/local/share/speedbeehive/grafana_plugin/dist data/plugins/SpeeDBeeHive/ -
Grafanaサービス自動有効化・開始・停止
tarボールを使用してインストールした場合、Grafanaは自動で起動しません。システム 起動時に自動でGrafanaを起動する場合、下記の内容のファイルを配置してください。
配置先: /lib/systemd/system/grafana-server.service[Unit] Description=Grafana server [Service] Type=simple WorkingDirectory=/opt/grafana-9.1.3 ExecStart=/opt/grafana-9.1.3/bin/grafana-server Restart=on-failure [Install] WantedBy=multi-user.targetその後、下記コマンドを実行することでGrafanaの自動起動を有効化し、開始・停止を制御できます。
$ systemctl enable grafana-server$ systemctl start grafana-server$ systemctl stop grafana-server -
Grafanaのアンインストール
Grafanaのアンインストールを行う場合は下記の手順を実施してください。
$ rm -rf /opt/grafaga-9.1.3
12.3.2.3 Windows#
Windows版でGrafanaをセットアップする手順を説明します。
詳細はこちらのドキュメントを参照してください。
-
Grafanaのインストール
こちらのリンクから、「Download the installer」をクリックしてインストーラーをダウンロードします。 ダウンロード後、インストーラーをクリックし、Grafanaをインストールします。
-
SpeeDBee Hiveプラグインの設定
以下の手順で、SpeeDBee Hiveプラグインの有効化を行います。
-
以下のディレクトリに移動して、「dist」フォルダをコピーします。
C:\Program Files\SALTYSTER\SpeeDBeeHive\share\speedbeehive\grafana_plugin -
以下のディレクトリに移動して、コピーしたフォルダを貼り付けます。 ディレクトリがない場合は、新規作成します。
C:/Program Files/GrafanaLabs/grafana/data/plugins/SpeeDBeeHive/dist -
Grafanaを再起動します。再起動の方法は次節を参照してください。
-
-
Grafanaサービス開始・停止・再起動
Windows版でインストーラーからインストールした場合は、以下の手順で開始・停止を制御できます。
-
Windowsメニューで「service」と入力し、「サービス」を起動します。
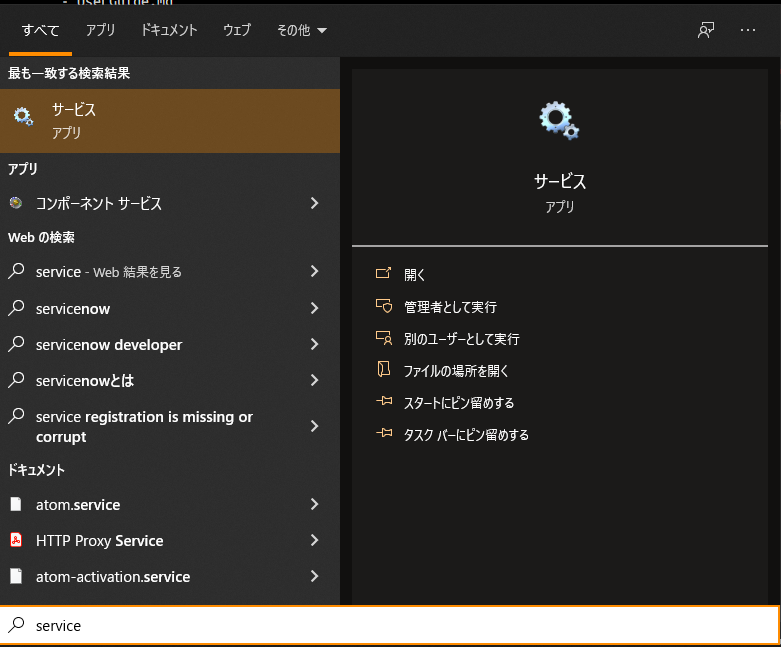
-
サービス一覧の中からGrafanaを選択、右クリックします。
-
表示されたコンテキストメニューから「開始」、「停止」、「再起動」などの操作を実行できます。
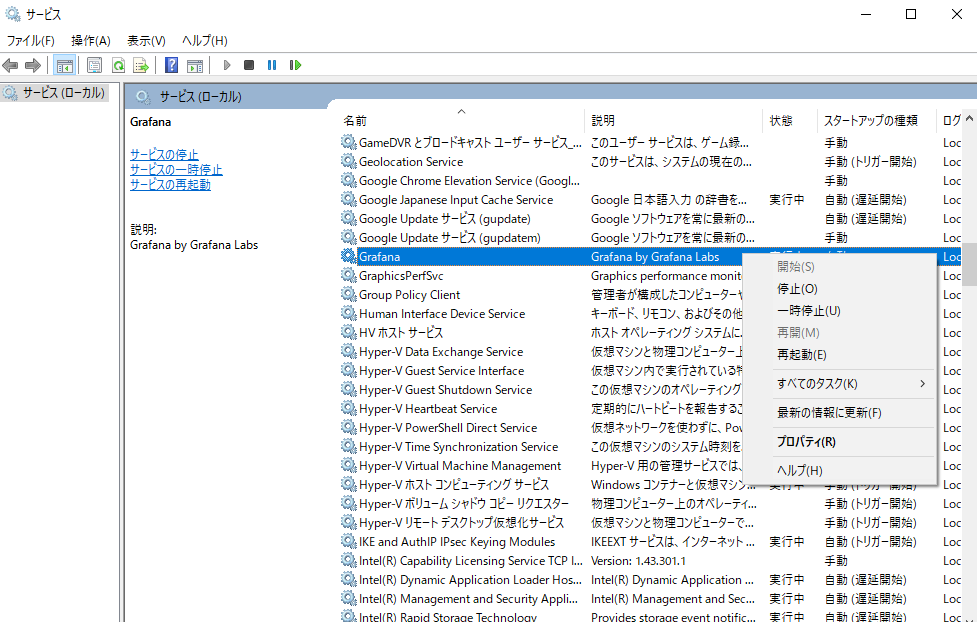
-
12.3.3 Grafanaのデータソース設定#
Grafanaサービスを開始した状態で、ブラウザから下記URLへアクセスします。
http://{ホスト名}:3000/
ホスト名はGrafanaやHiveを起動しているデバイスのIPアドレスやホスト名に置き換えてください。デフォルトのユーザー名、パスワードはどちらも「admin」です。適宜変更してください。
この画面から、データソースの登録を行います。
-
Grafana画面の左側にある設定(歯車)アイコンから、Data Sourcesを選択します。
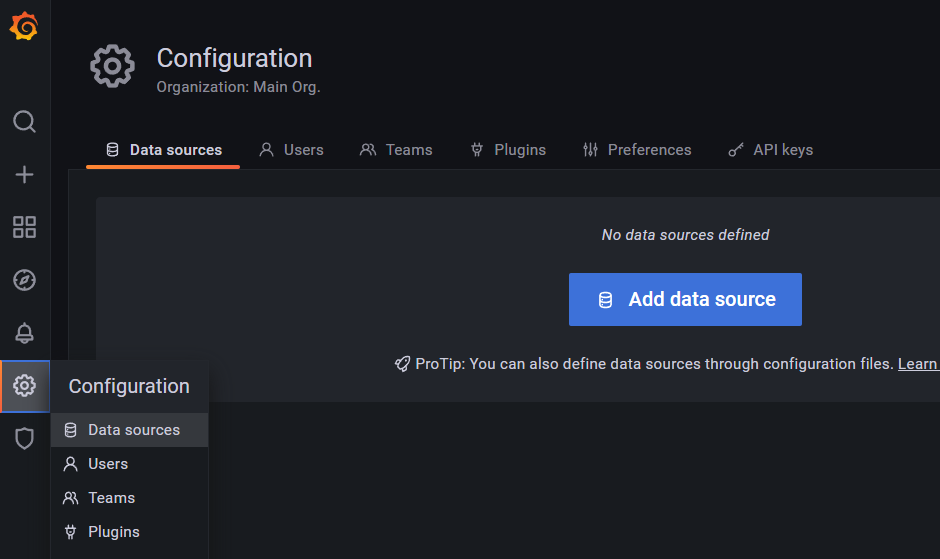
-
「Add data source」を選択します。
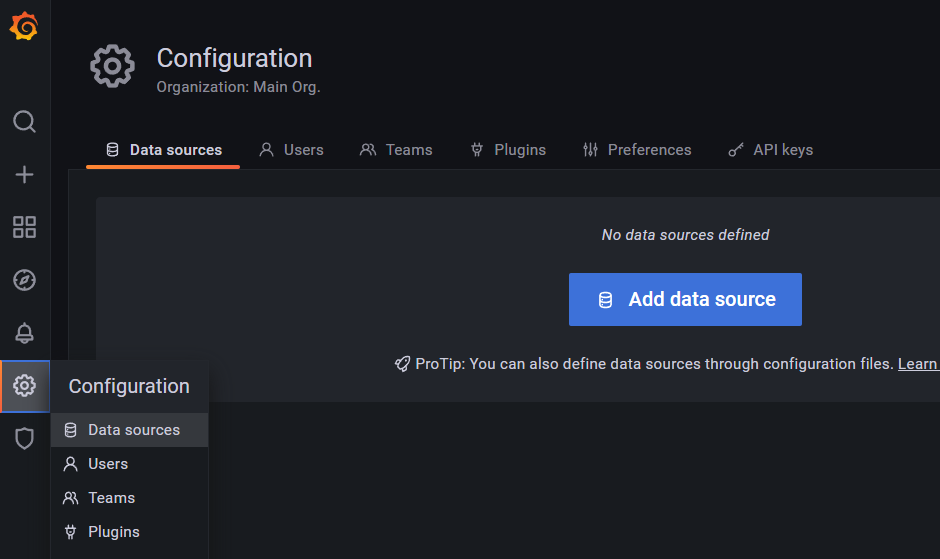
-
「Others」の「SpeeDBee Hive」で「Select」を選択します。
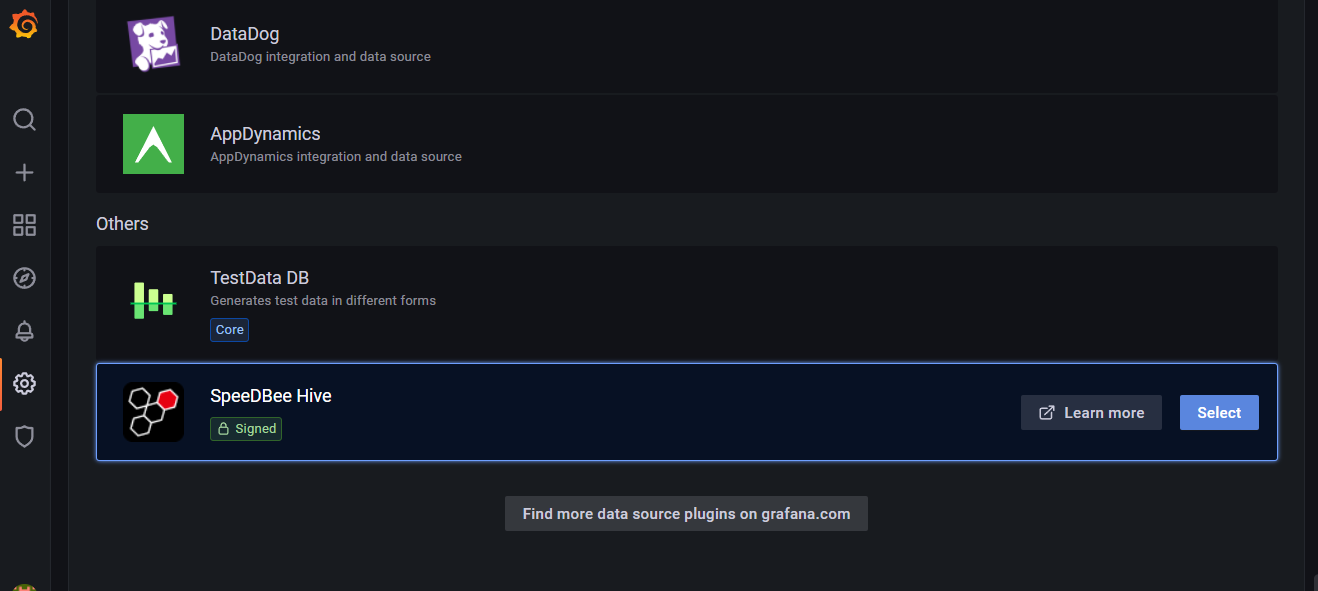
-
Grafana入力項目の表を参考に入力し、「Save & Test」を選択します。
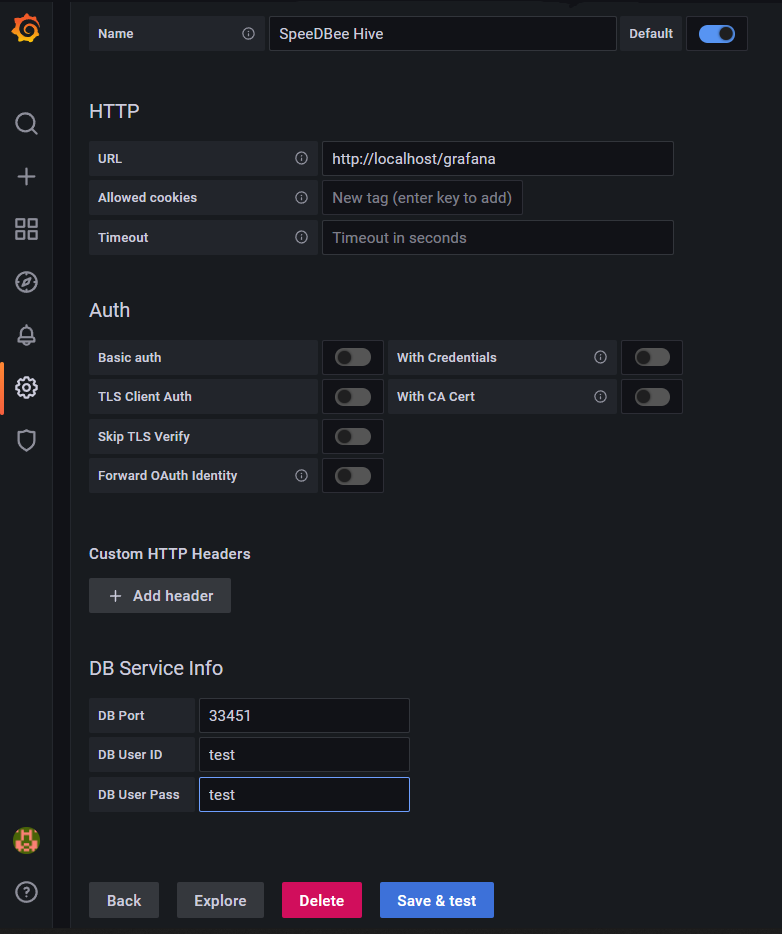
Grafana入力項目 説明 URL Linux版では「http://localhost/grafana」
Windows版では「http://localhost:8120/grafana」 を入力してください。
HiveのWeb画面のポート番号を変更している場合はそのポート番号と合わせる必要があります。DB Port 接続するポート番号
Hiveのデータサービスにて設定したポートを入力してください。DB User ID 接続するユーザーID
Hiveのデータサービスにて設定した「ユーザー名」を入力してください。DB User Pass 接続するパスワード
Hiveのデータサービスにて設定した「パスワード」を入力してください。 -
右上に、Datasource updated と表示されると成功です。

12.3.4 APIキーの発行とHiveへの登録#
Grafanaダッシュボードの自動作成機能を使用する場合、Grafanaで発行したAPIキーをHiveに登録する必要があります。 下記の手順で発行、登録してください。
-
GrafanaでAPIキー画面を表示
[Configuration] > [API keys]を選択してAPIキー一覧画面を表示します。
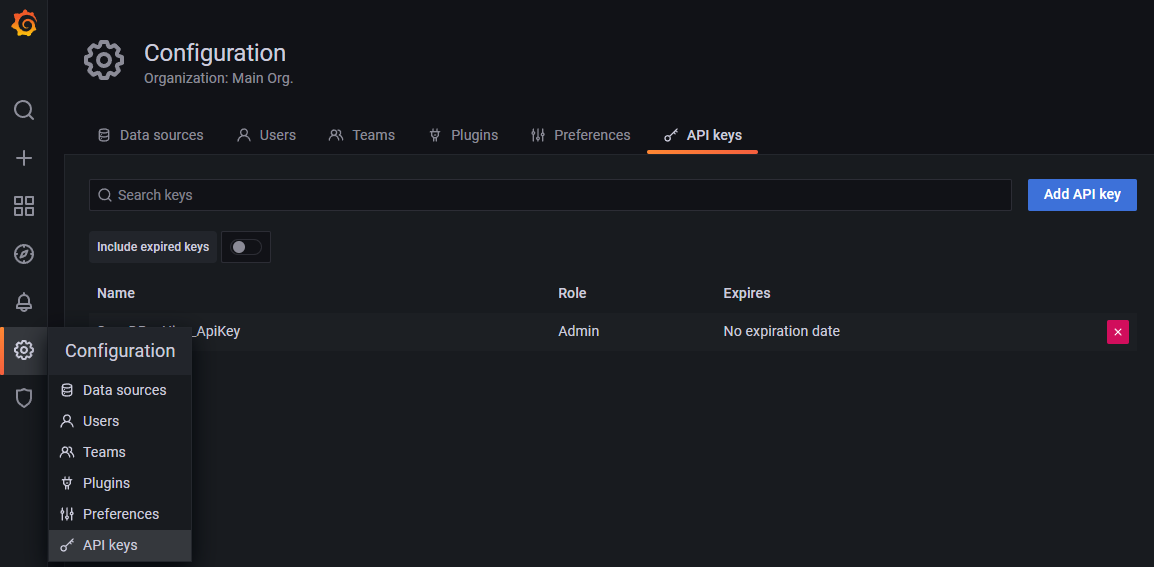
-
APIキーを発行しコピーする
[Add API key]ボタンをクリック
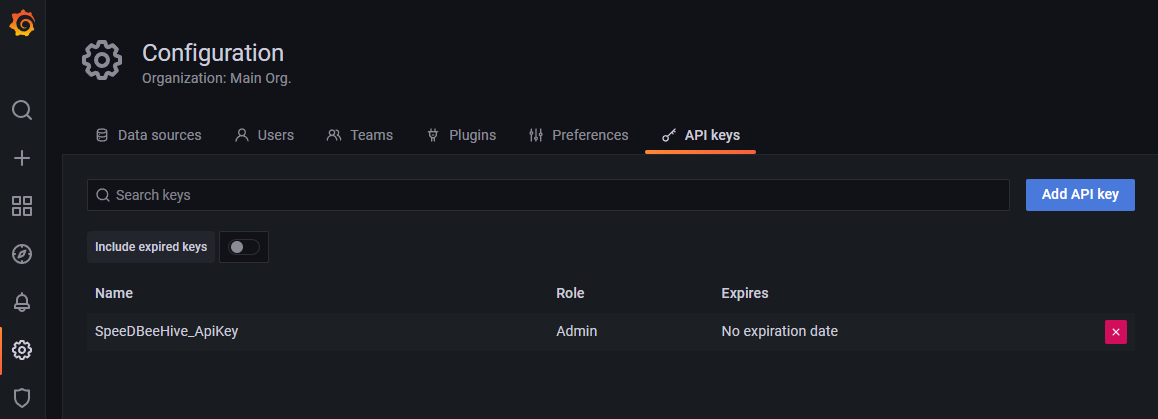
各入力項目は下記の通り入力して、[Add]をクリックします。

入力項目 説明 name 任意の文字列を入力 Role Adminを選択 Time to live 空欄のまま APIキーが発行されたら画面の[Copy]ボタンをクリックしメモ帳等に貼り付けて保持しておいてください。APIキーはこの時しか確認できません。コピーせずにこのダイアログを閉じると新しく作り直す必要がありますのでご注意ください。
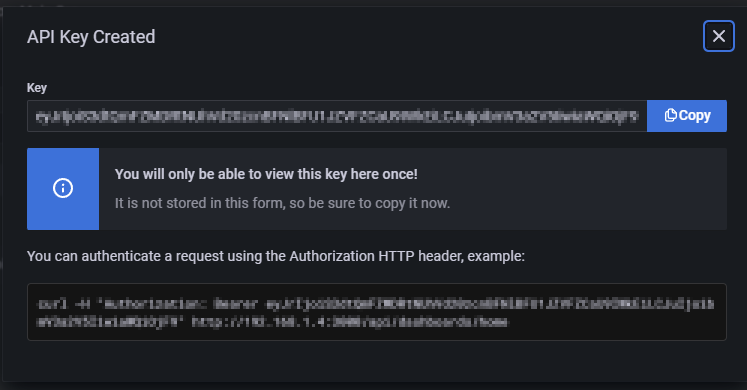
-
HiveのGrafana設定画面でAPIキー等を入力
Hiveで[システム] > [外部連携設定] > [Grafana]を選択し、Grafana設定画面を表示します。
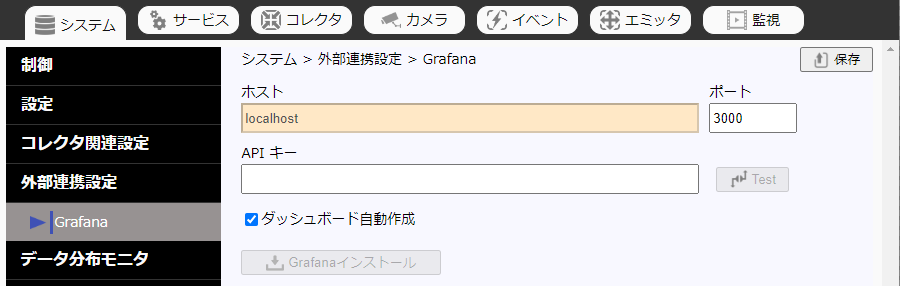
各入力項目を下表のとおり入力し、[保存]ボタンをクリックして保存します。
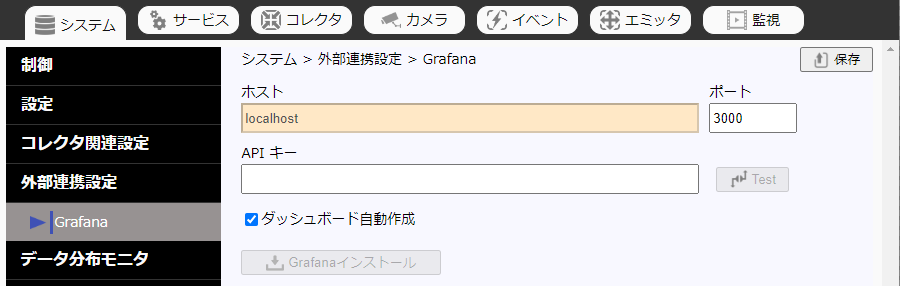
入力項目 説明 ホスト 現時点の仕様ではlocalhostから変更できません。 ポート Grafanaサーバーに接続するポート番号を入力してください。変更していない場合、初期値は3000です。 APIキー 前の手順でコピーしたAPIキーを貼り付けてください。 ダッシュボード自動作成 ONにしてください。 テスト接続
[保存]前に[Test]ボタンをクリックすることで、入力した内容で接続が可能か確認することができます。
-
Grafanaダッシュボードを表示する
画面上部にある[グラフ]のアイコンをクリックすることでGrafana画面に遷移します。
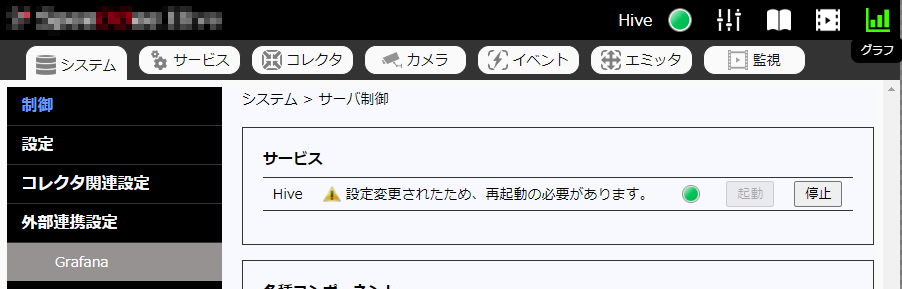
12.3.5 グラフ種類の選択#
ダッシュボードの自動作成を行う際に、以下の手順でグラフの種類を設定できます。
-
Hiveで[システム] > [外部連携設定] > [Grafana]を選択し、Grafana設定画面を表示します。
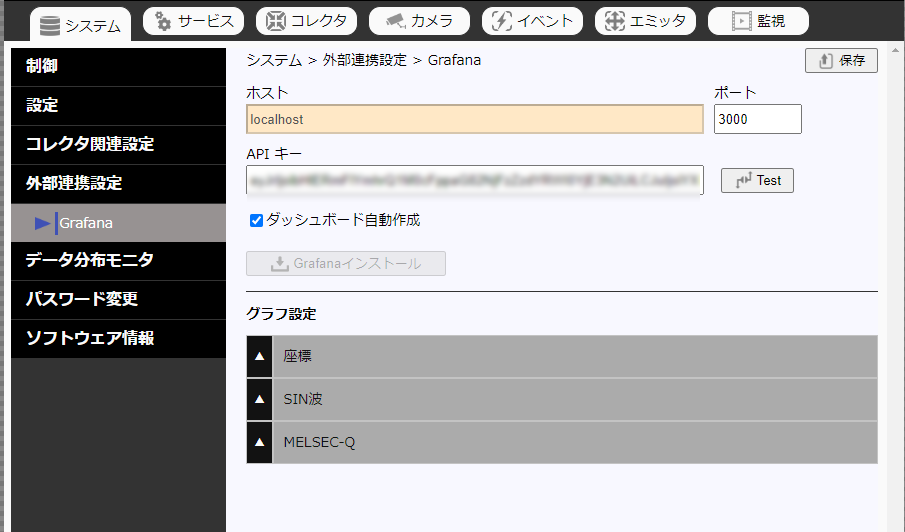
-
[ダッシュボート自動作成]がONの場合、現在登録されている全てのコレクタのデータが表示されます。各データのグラフの種類を選択します。 選択した後、[保存]ボタンをクリックして保存します。
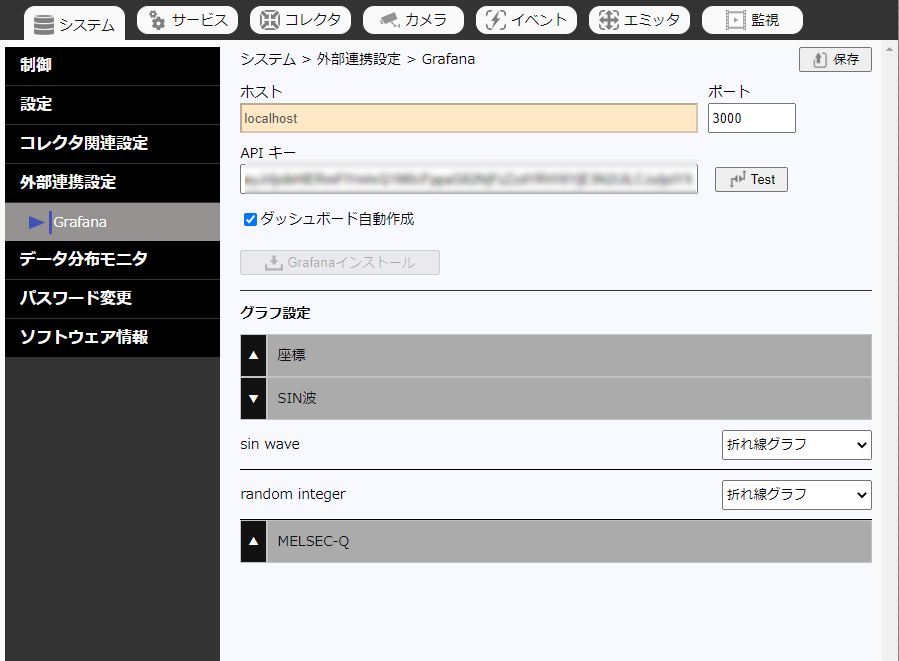
選択項目 説明 折れ線グラフ 折れ線グラフを表示します。※文字列型のデータでは選択できません。 ヒストグラム ヒストグラムを表示します。※文字列型のデータでは選択できません。 現在値 最新のデータの値と折れ線グラフを表示します。 テーブル データと登録時間のタイムスタンプをテーブル形式で表示します。 - グラフは作成されません。 補足
- [ダッシュボート自動作成]がOFFの場合は、グラフ設定画面は非表示となります。
- グラフ表示できるデータは、1コレクタにつき最大で500個までです。
-
Hiveを再起動すると、選択した種類のグラフがgrafana画面で表示されます。
12.4 手動でのGrafanaダッシュボード作成#
「Grafanaダッシュボードの自動作成」を行うことで、自動でGrafanaのダッシュボードが作成されますが、このダッシュボードはHiveを再起動する度に作成されるため、カスタマイズができません。 独自にカスタマイズしたダッシュボードを作成したい場合はこちらの手順で作成してください。
12.4.1 ダッシュボードおよびパネルの作成#
-
Grafana画面左側にある 「+」のアイコンから、「Dashboard」を選択します。
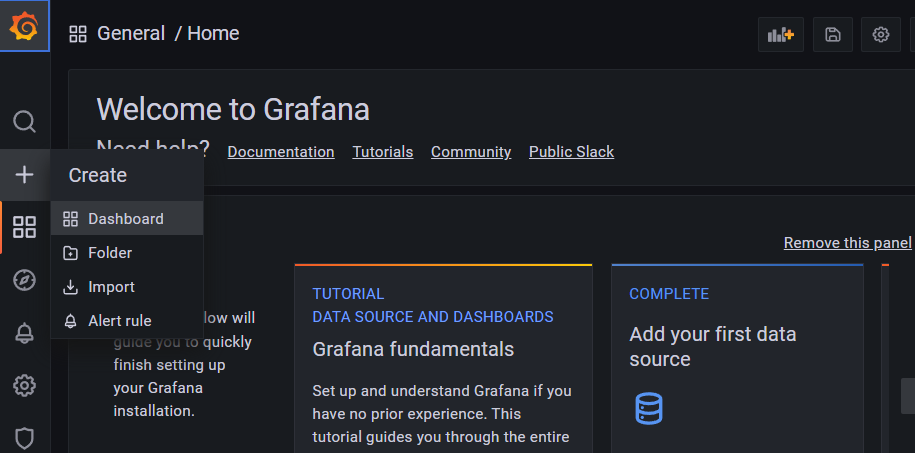
-
「Add an empty panel」を選択します。
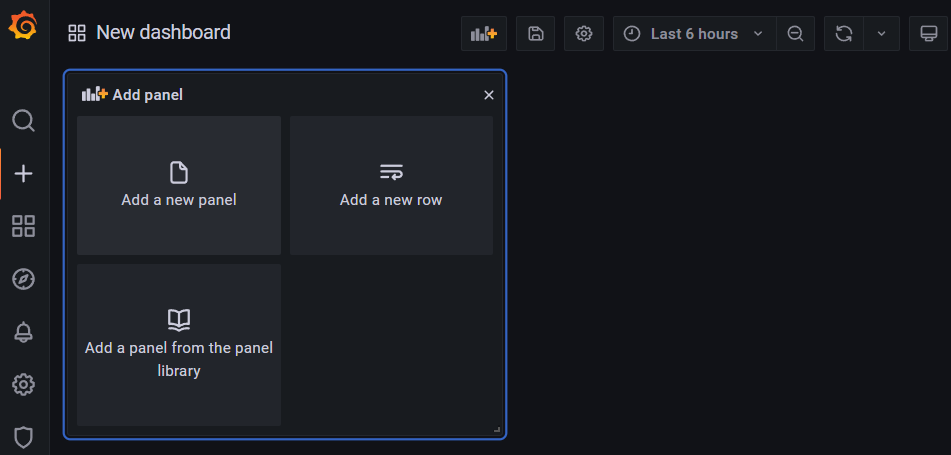
-
「Query」にて、「Column name」を選択します。
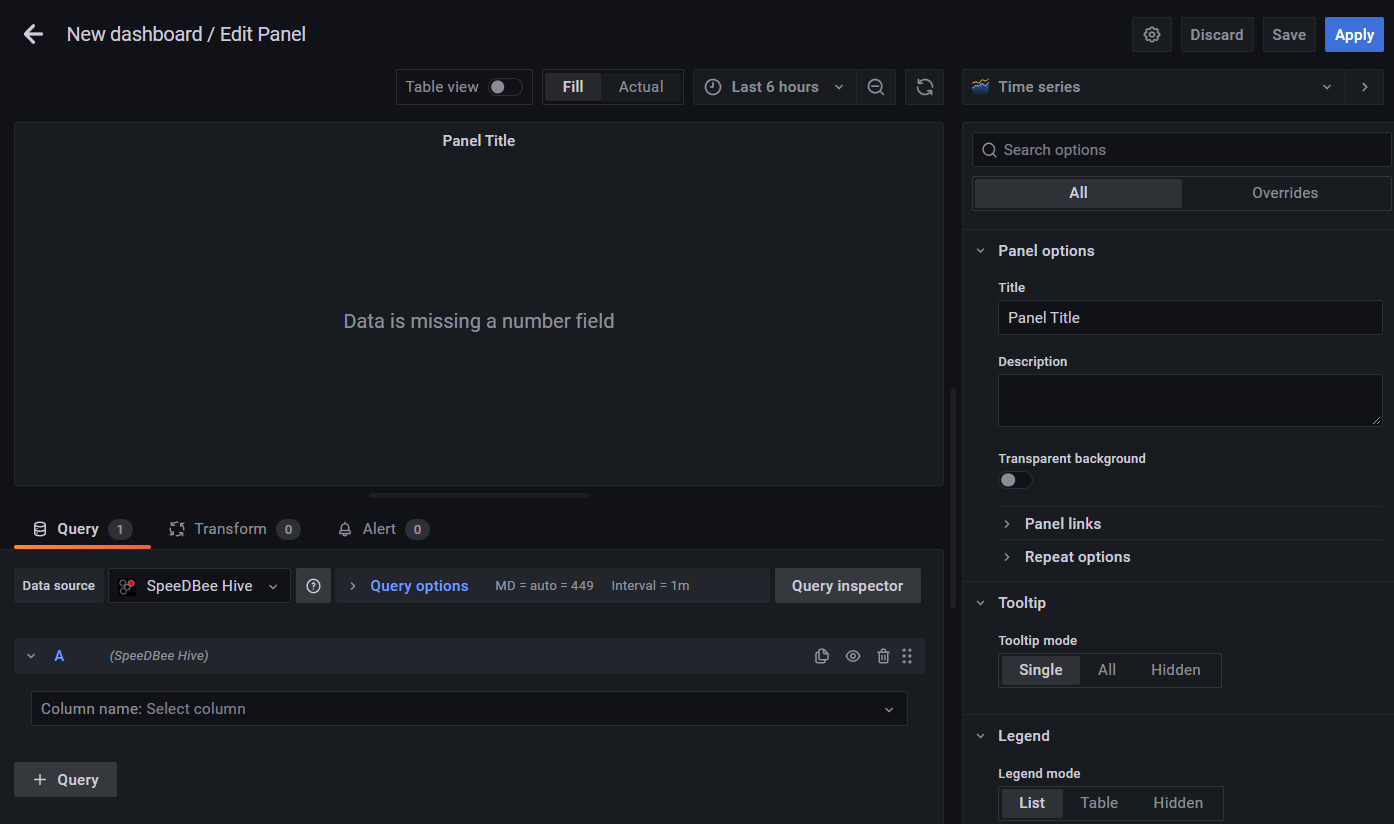
「Column name」をクリックすると、Hiveで収集しているデータ名のリストが表示されます。閲覧したいデータ名を選択してください。 データ名が表示されない場合は、Hiveが起動しているか、また、Hiveのデータベース設定、GrafanaのData Sourcesの設定などを確認してください。
-
閲覧するデータを追加したい場合は、「+Query」を選択し、追加のカラムを選択します。
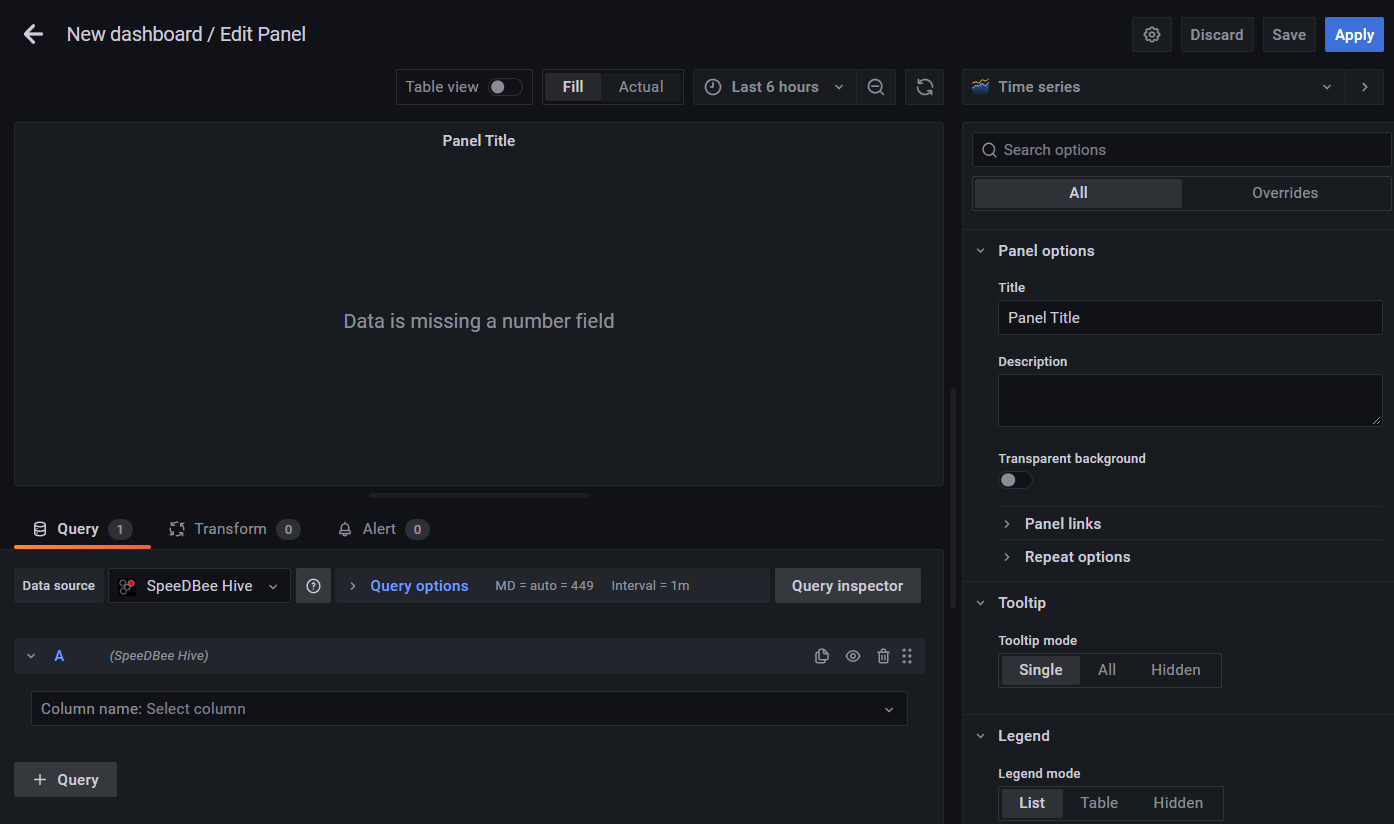
-
「Save」を選択し、追加したパネルを保存します。
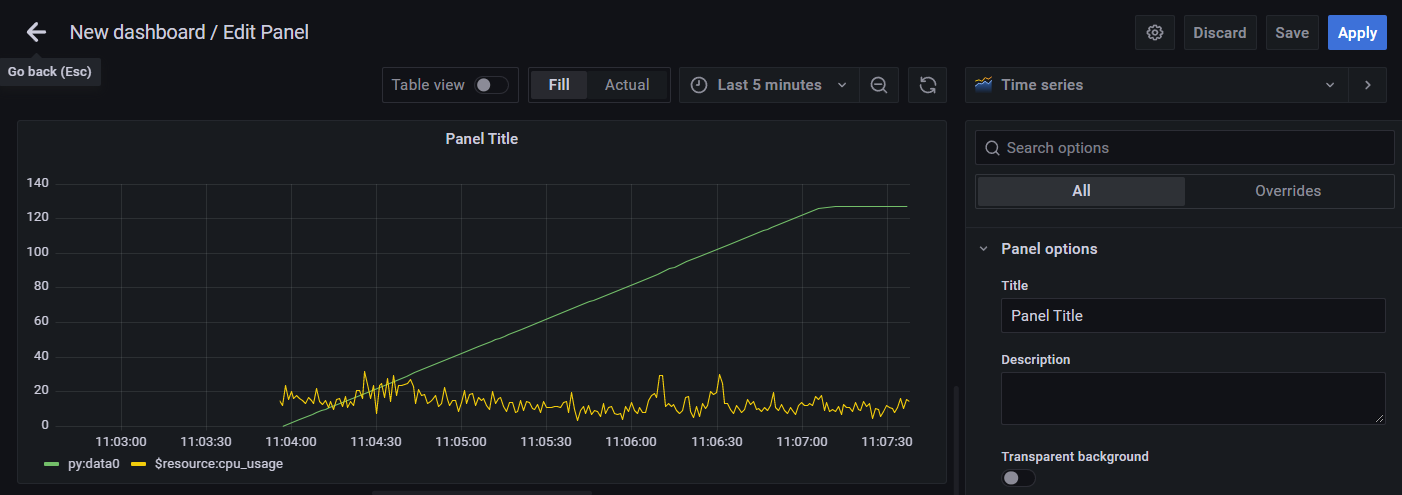
-
ダッシュボードの右上にある、表示時間幅とリフレッシュ間隔の設定を行います。
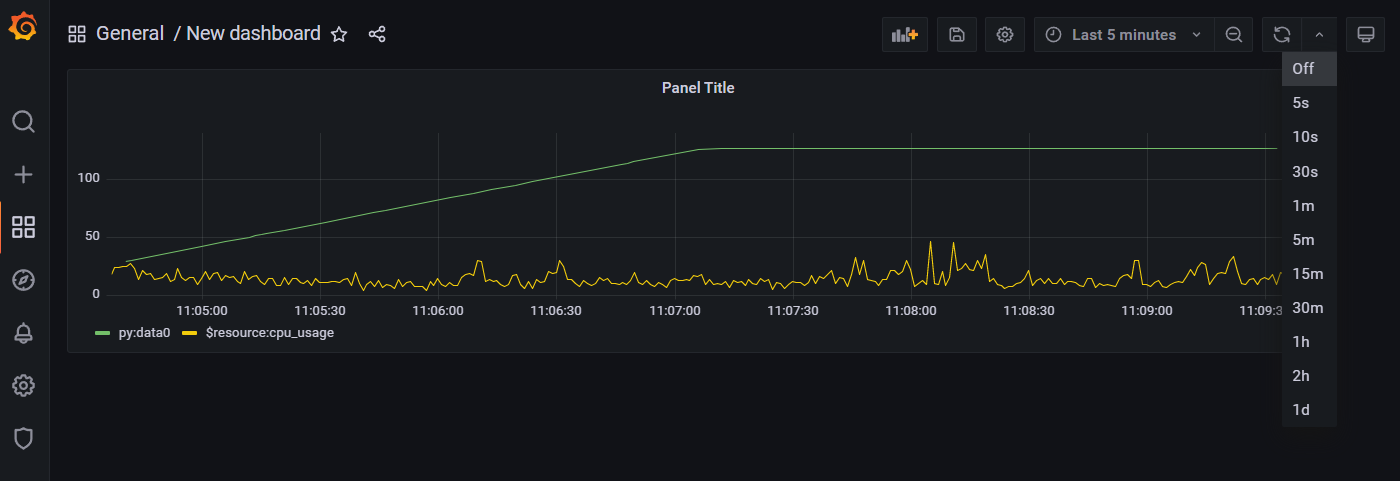
-
「Save dashboard」ボタンをクリックし、ダッシュボード名を入力してダッシュボードを保存します。
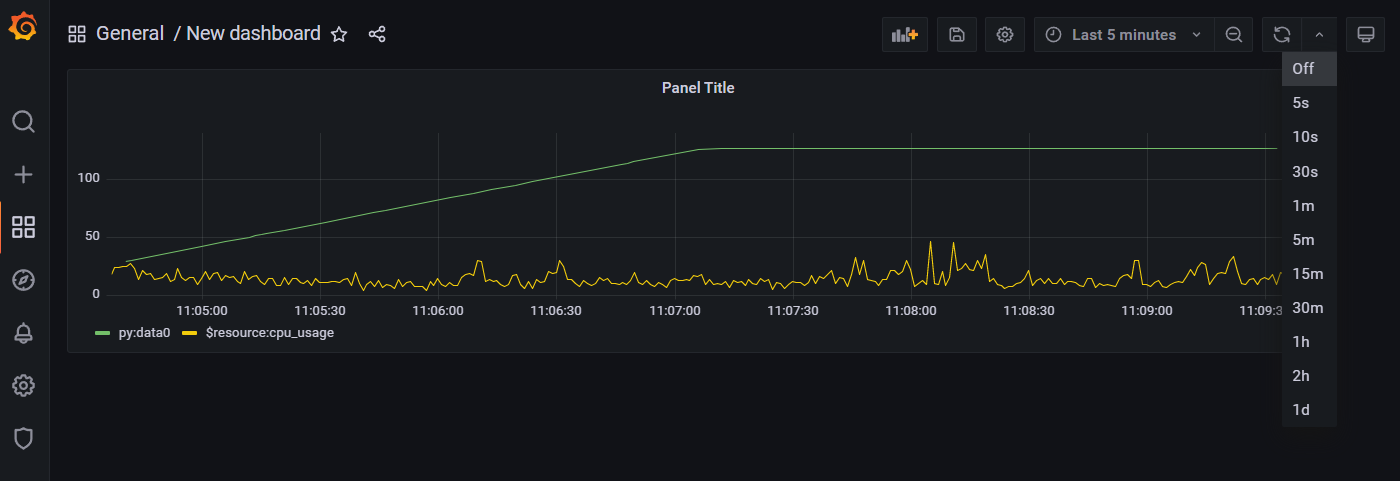
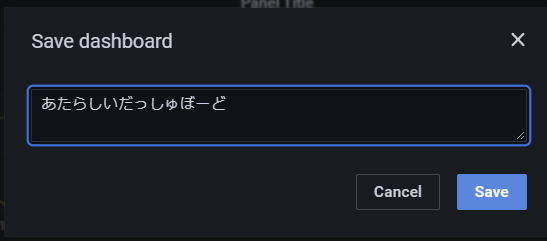
12.4.2 ダッシュボードの参照#
以下の手順でダッシュボードを閲覧できます。
-
Grafana左側の「Dashboards」アイコンより、「Manage」を選択します。
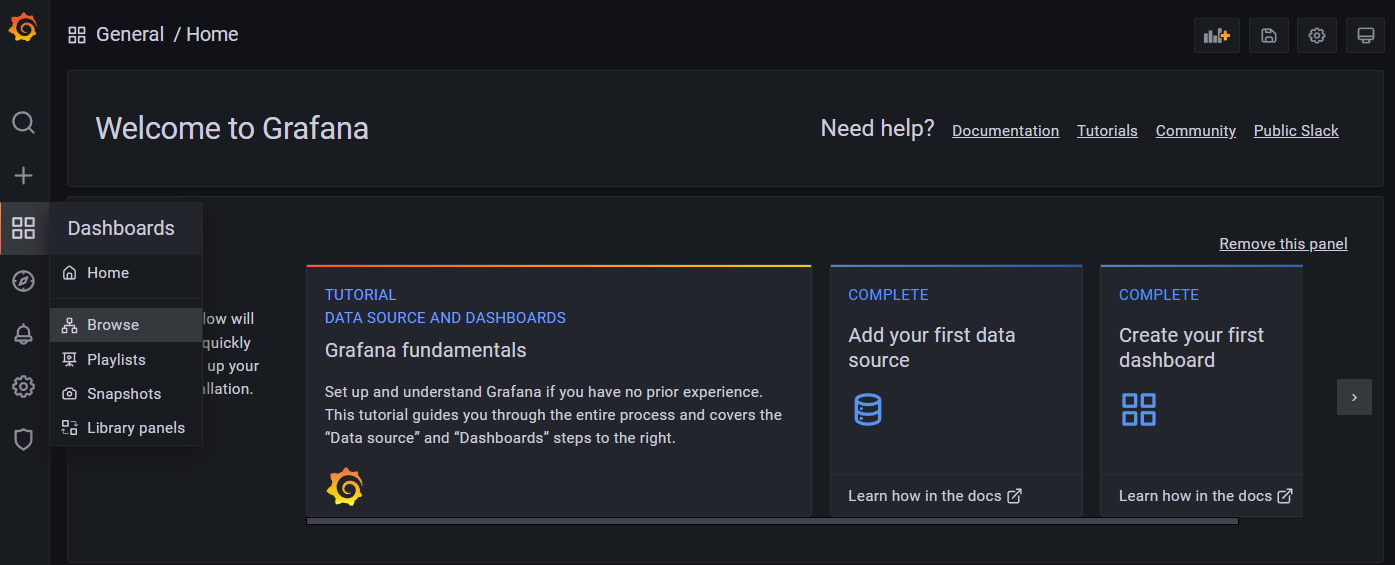
-
閲覧したいダッシュボードを選択します。
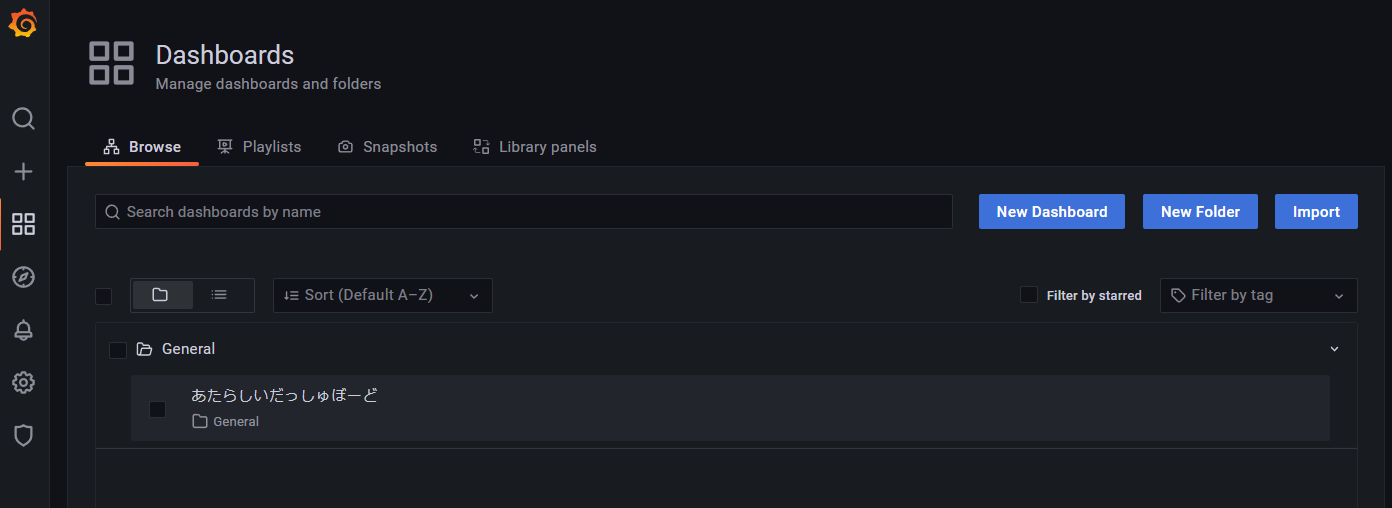
-
設定したダッシュボードを閲覧できます。
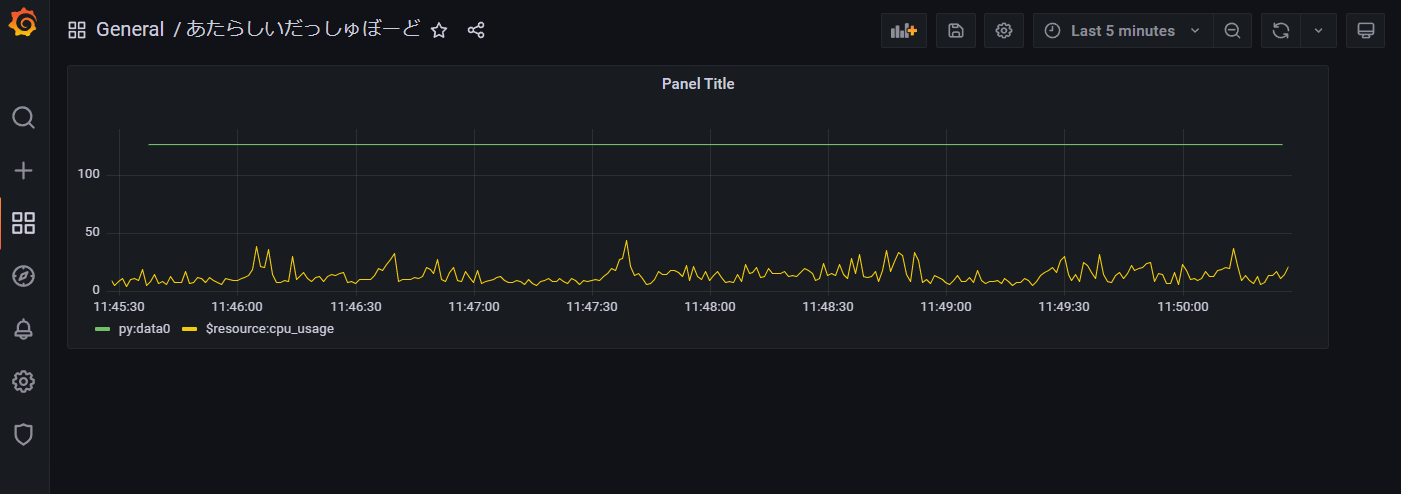
-
閲覧データの編集を行いたい場合は、パネルのタイトル右にある「v」をクリックして「Edit」を選択し、「ダッシュボードおよびパネルの作成」 と同様にパネルを編集、保存してください。